Samodzielny montaż komputera.
Samodzielny montaż komputera nie jest skomplikowany i nawet początkujący majsterkowicz powinien sobie z tym poradzić. Zrobisz coś sam to zaoszczędzić kilkadziesiąt a może i kilkaset złotych no i będziesz miał satysfakcję, że potrafisz to zrobić. Poza tym poznasz dokładnie budowę komputera co w przyszłości może się przydać w razie awarii bo jak wiadomo nic nie jest wieczne.
Czego potrzebuje?
Potrzebujesz trochę cierpliwości i kilku narzędzi aby powkręcać śrubki. Niezbędny będzie wkrętak gwiazdkowy no i szczypce uniwersalne lub silne palce. Koszt narzędzi nie powinien przekroczyć 30 zł.
 Wkrętak z zakończeniem typu "gwiazdka". Końcówkę można namagnesować. |
 Końcówka wkrętaka w powiększeniu. |
 Szczypce uniwersalne |
Moje wymogi.
Teraz należało by pomyśleć do czego tak naprawdę będziesz używał komputera. Pecet używany do prac biurowych może składać się z podzespołów o nie wielkiej wydajności ale w zupełności wystarczającej do pisania i drukowania tekstu, utworzenia prezentacji multimedialnej, czy też korzystania z internetu. Komputer, który głównie będzie służył do przeglądania internetu, oglądania filmów czy też słuchania muzyki powinien posiadać dość szybki procesor, kartę graficzną potrafiącą wyświetlić obraz FullHD oraz co najmniej 5 kanałową kartę dźwiękową. Typowa maszyna dla zapalonego gracza potrafiąca płynnie odtwarzać najnowsze gry musi posiadać bardzo wydajny procesor oraz bardzo dobrą kartę graficzną.
Cena a wydajność.
Zasada jest taka, że im końcowa cena naszego "składaka" będzie wyższa tym będzie on bardziej wydajniejszy. Cenę możemy znacząco obniżyć kupując części używane na przykład na serwisach aukcyjnych. Minusem tych że zakupów jest niepewność co do jakości zakupionych podzespołów. Mogą one działać kilka lat jak również popsuć się po paru tygodniach a gwarancja na nie przeważnie już się skończyła. Sprzedawcy na serwisach aukcyjnych dają tzw. gwarację rozruchową na tydzień lub dwa. Wystarczy to przynajmniej na dobre sprawdzenie kupionego podzespołu.
Zakup podzespołów.
Komputer stacjonarny ma budowę modularną i składa się z kilku niezbędnych podzespołów. Są to:
- Obudowa komputera
- Zasilacz
- Płyta główna
- Procesor oraz cooler (radiator wraz z wentylatorem)
- Kości pamięci RAM
- Dysk twardy
- Karta graficzna
- Napęd optyczny CD/DVD/BLU-RAY
- Śruby, podkładki, kołki montażowe
- Pasta termoprzewodząca
Z komputerem użytkownik komunikuję się za pomocą:
Obudowa
Obudowa spełnia bardzo ważne zadanie. Chroni podzespoły komputera przed uszkodzeniem, zapewnia prawidłowe ich rozmieszczenie oraz chłodzenie. Nie bez znaczenia jest też estetyka jej wykonania. Typowa obudowa komputera PC typu ATX składa się z kilkunastu elementów wykonanych z blachy metalowej odpowiednio wygiętych pod prasą oraz połączonych ze sobą za pomocą nitów i śrub. Wycięcia oraz wytłoczenia nadają jej odpowiednią sztywność przy stosunkowo niewielkiej masie. Wierzchnie elementy obudowy pomalowane są farbą. Dodatkowo obudowa może posiadać wykończenia wykonane z tworzywa sztucznego (przyciski, klapki, zaślepki itp.). Droższe obudowy renomowanych firm wykonane są z aluminium. Zapaleni komputerowcy/majsterkowicze są w stanie wykonać obudowę we własnym zakresie z przezroczystej pleksy. Wnętrze takiego peceta jest pięknie podświetlone przez lampki UV dzięki temu widać wszystkie jego podzespoły. Wierzchnie elementy obudowy mogą być grawerowane laserowo. Taka obudowa to prawie dzieło sztuki.
Koszt zakupu średniej klasy używanej obudowy bez zasilacza nie powinien przekroczyć 100 zł. Planując zakup obudowy powinniśmy zwrócić uwagę na jej wymiary. Niska typu midiTower może stać się przeszkodą w dalszej rozbudowie komputera. Utrudnione będzie zamontowanie dodatkowych dysków twardych, napędów DVD czy też wentylatorów. Gorsza będzie też cyrkulacja powietrza co może doprowadzić do przegrzewania się podzespołów peceta w czasie wytężonej pracy takich jak procesor, dysk twardy, pamięć RAM. Duża obudowa typu BigTower może nie zmieścić nam się we wnęce biurka przeznaczonego na komputer.
 Przód obudowy |
 Tył obudowy |
 Szkielet obudowy |
Zasilacz
Zasilacz komputerowy ma ogromne znaczenie. Dostarcza on energię elektryczną różnym podzespołom komputera a jego wentylator wyciąga ciepłe powietrze z obudowy "blaszaka" oraz chłodzi sam zasilacz. Stabilność napięć oraz odpowiednia moc wyrażona w Watach gwarantują długą i bezawaryjną pracę płyty głównej, procesora, karty graficznej czy też dysku twardego naszego peceta. Zasilacz zamienia prąd zmienny o napięciu 220 Volt na prąd stały o napięciu 12 i 5 volta. Zasilacz może osiągać moc około 1200 Wat.
Kupując zasilacz nie należy zawsze sugerować się jego mocą wyrażoną w watach. Lepiej zakupić zasilacz o mniejszej mocy renomowanej firmy niż tani zasilacz o pozornie dużo większej mocy firmy "NoName". Nie żałujcie pieniędzy na zasilacz ! Zrezygnujcie nawet z większej ilości pamięci RAM, czy też większego dysku. Zaoszczędzone pieniądze przeznaczcie na lepszy zasilacz a nie będziecie tego żałować.
Jak już pisałem zasilacz zamienia prąd przemienny na prąd stały. Najbardziej prądożerne podzespoły współczesnych komputerów zasilane są prądem o napięciu 12V. Kupując zasilacz należy uważnie sprawdzić ile mocy może dostarczyć pojedyncza linia 12V. Im większy zapas energii tym lepiej. W przyszłości być może będziemy chcieli zmienić kartę graficzną. Dobra karta zużywa bardzo dużo energii. W ekstremalnych warunkach może dochodzić nawet do samoczynnego wyłączania się komputera z powodu braku mocy w zasilaczu.
 |
 |
 |
Tani zasilacz komputerowy firmy "Codegen" o mocy 300 Wat. Sprzęt ten nadaje się do budowy taniego komputera przeznaczonego do prac biurowych.
 |

|
 |
Zasilacz renomowanej firmy Chieftec o mocy 560 W. Produkt starannie wykonany, wydajny i cichy. Zasilacz posiada dużą ilość wyprowadzeń zasilających typu "molex" jak również typu SATA. Przewody są grube i w oplocie. Sprzęt ten świetnie nadaje się do budowy komputera dla wymagających i tych co lubią sobie pograć. Osobiście posiadam ten zasilacz od czerwca 2008 roku (kosztował 220 zł) i jestem z niego bardzo zadowolony. Proszę nie posądzać mnie o stronniczość. Wyraziłem tylko swoją opinię o tym produkcie.
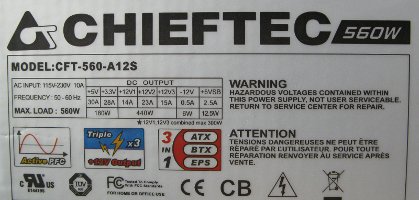 Tabliczka znamionowa zasilacza "Chieftec". Proszę zwrócić uwagę na linię +12 volt. W tym zasilaczu są trzy takie linie. Suma ich mocy wynosi 440 Wat. |
Więcej o zasilaczach komputerowych
Płyta główna.
Płyta główna komputera stanowi jego trzon. Do niej podłączamy zasilanie oraz instalujemy procesor, pamięci RAM, czy też kartę graficzną. Przy pomocy taśm typu IDE lub SATA podłączamy dysk twardy i napędy optyczne CD/DVD. Dobra płyta główna zagwarantuje nam poprawną pracę całego komputera. Wybór tego elementu wyposażenia peceta nie jest łatwą sprawą. Na rynku dostępne są płyty główne w formacie ATX i mini ATX. Te pierwsze mają wymiary 305x245 oraz 294x210 milimetrów, te drugie 226x170 milimetrów. Pełnowymiarowe płyty ATX mają bogate wyposażenie tzn. dużą ilość slotów PCI, PCI-E czy też wejść SATA. Płyty mATX nie są tak bogato wyposażone ale za to tańsze. W zależności od zasobów pieniężnych możemy wybrać jeden albo drugi format. Kupując płytę wybierajmy znane i cenione marki takie jak "Gigabyte", "Asus", "MSI", "ASROCK". Osobiście uważam, że zakup nowej płyty głównej w formacie ATX dobrej marki za 300 zł spełni oczekiwania większości użytkowników komputera. Ci, z zasobem gotówki i lubiący eksperymentować z "podkręcaniem" procesora mogą zakupić droższe modele kosztujące nawet 1000 zł.
 Płyta główna ATX renomowanej firmy "Gigabyte". Więcej o płycie głównej przeczytasz tu Opis płyty głównej
|
Procesor i cooler
Procesor komputera jest jego mózgiem. Wykonuje skomplikowane obliczenia. Ilość obliczeń wykonanych w ciągu sekundy nazywa się taktowaniem procesor a jego wartość podaje się w mega i giga Herzach. Procesory nowej generacji pracują z częstotliwością dochodzącą do 4GHz czyli w jednej sekundzie potrafią zrobić 4 miliardy obliczeń (bramka w tranzystorze takiego procesora otwiera się i zamyka 4 miliardy razy w ciągu sekundy). Tak duża częstotliwość taktowania jest powodem wydzielania się dużych ilości ciepła. Rdzeń (rdzenie) procesora wytrzymują temperaturę ok 90 stopni celcjusza dlatego też nadmiar ciepła musi zostać przejęta z procesora przez radiator i oddana do otoczenia.
 Procesor Duron 800 firmy AMD. Widok od strony rdzenia. |
 Duron 800 - widok od strony nóżek. |
 64 bitowy procesor AMD - widok od strony rdzenia. |
 Widok od strony nóżek. |
Zdjęcia powyżej przedstawiają nowoczesny 64 bitowy procesor firmy AMD. Ten konkretny model to trzyrdzeniowy Phenom X3 8650 o taktowaniu 2200 MHz. Procesor świetnie radzi sobie przy wymagających programach a nawet grach komputerowych.

Widok od strony wentylatora. |

Widok od spodu. |

Widoczny miedziany rdzeń radiatora. |
Cooler pełni bardzo ważną rolę ponieważ odprowadza ciepło z pracującego procesora. Bez niego CPU usmażył by się w kilka sekund. Cooler zbudowany jest z użebrowanego radiatora, do którego przeważnie umocowany jest wentylator. Radiatory mogą być aluminiowe lub miedziane. Stosuje się też kombinację tych dwóch metali. Radiatory z wyższej półki o bardzo dużej wydajności cieplnej mogą pracować bez wentylatora (pasywnie). Nowoczesne wentylatory podłączone są do płyty głównej komputera za pomocą czterech przewodów. Dwa z nich służą do zasilania wiatraka a pozostałe do odczytu oraz regulacji obrotów w zależności od stopnia nagrzania procesora. Regulacja obrotów wentylatora ma pozytywny wpływ na wydzielany przez niego hałas oraz zużycie.
Procesor można także chłodzić za pomocą bloku przez, który przepływa ciecz. Ciepło oddawane jest z procesora do bloku wykonanego z miedzi lub aluminium a następnie przekazywane za pomocą cieczy płynącej wewnątrz bloku do zewnętrznej chłodnicy. Obieg cieczy jest wymuszony przez pompkę. Chłodnica aby szybciej oddać ciepło do otoczenia posiada zazwyczaj wolnoobrotowy wentylator. Chłodzenie tego typu jest ciche i wydajne niestety bardzo drogie i kłopotliwe w montażu.
Pamięć RAM (Random Access Memory)

Pamięć SIMM 72 piny |

Pamięć typu SDR SDRAM |

Pamięć typu DDR1 |
Zadaniem pamięci RAM jest tymczasowe przechowywanie danych w celu szybkiego dostępu do nich. Dane te ulegają skasowaniu po wyłączeniu komputera. Kości pamięci RAM są nieodzownym elementem budowy każdego peceta. Bez tej cienkiej, podłużnej "kosteczki" nie uruchomimy swojej maszyny. Pamięć pojedynczej kości RAM może dochodzić do 4096 MB. Obecnie najnowsze typy pamięci dostępne na rynku (2011 r.) to DDR3 ich poprzedniczki to DDR2, DDR1, SDRAM oraz już raczej nie używane SIMM. Budując współczesny, wydajny komputer skupmy się na modułach DDR3 oraz DDR2.
Krótka charakterystyka pamięci RAM
Pamięci DDR3 - 240 pinowa kość wykonana w technologi 90 nm pracująca pod napięciem 1,5 Volta i z częstotliwością (zależną od typu modułu) od 800 do 2400 MHz. Przepustowość pamięci wynosi od 6,4 Gb/s do 19,2 GB/s. Wzrokowo nie różni się prawie wcale od swych poprzedniczek pamięci DDR2 i DDR. Wprawne oko dostrzeże jednak różnicę w ustawieniu wcięcia pomiędzy pinami, które jest przesunięte w prawo w stosunku do pamięci DDR2. Wcięcie te uniemożliwia odwrotne wpięcie modułu RAM do gniazda w płycie głównej. Pamięci DDR3 nie zainstalujemy też do płyt głównych, które obsługują DDR2 lub DDR i odwrotnie.
Rodzaje pamięci DDR3
- PC3-6400 (DDR3-800) o przepustowości 6,4 GB/s,
- PC3-8500 (DDR3-1066) o przepustowości 8,5 GB/s,
- PC3-10600 (DDR3-1333) o przepustowości 10,6 GB/s,
- PC3-12800 (DDR3-1600) o przepustowości 12,7 GB/s,
- PC3-15000 (DDR3-1866) o przepustowości 15 GB/s,
- PC3-16000 (DDR3-2000) o przepustowości 16 GB/s
- PC3-17000 (DDR3-2133) o przepustowości 17 GB/s
- PC3-19200 (DDR3-2400) o przepustowości 19,2 GB/s
Pamięć DDR2 - 240 pinowa kość pracująca pod napięciem 1,8 Volta. Częstotliwość pracy wynosi od 400 do 800 Mhz. W sprzedaży dostępne są też moduły pracujące z częstotliwością 1066 Mhz (o ile płyta główna na to pozwala). Pamięci te mogą pracować w temperaturze do 70 stopni Celcjusza przez co cieszą się uznaniem overlockerów.
Rodzaje pamięci DDR2
- DDR2-200 (PC-3200) o przepustowości 3.2GB/s
- DDR2-266 (PC-4200) o przepustowości 4.266GB/s
- DDR2-333 (PC-5300) o przepustowości 5.333GB/s
- DDR2-400 (PC-6400) o przepustowości 6.4GB/s
- DDR2-533 (PC-8500) o przepustowości 8.533GB/s
- DDR2-600 (PC-9600) o przepustowości 9.6GB/s
Pamięć DDR1 - 184 pinowa kość z jednym przedziłem pracująca pod napięciem 2.5 Volta. Częstotliwość pracy wynosi 200, 266, 333, 400 Mhz.
Rodzaje pamięci DDR1
- DDR-200 (PC-1600) o przepustowości 1.6 GB/s
- DDR-266 (PC-2100) o przepustowości 2,1 GB/s
- DDR-333 (PC-2700) o przepustowości 2.7 GB/s
- DDR-400 (PC-3200) o przepustowości 3.2 GB/s
- DDR-533 (PC-4300) o przepustowości 4.3 GB/s
Pamięć SDR SDRAM- 168 pinowa kość z dwoma przedziałami pracująca pod napięcie 3,3 Volta, taktowana z częstotliwością 66, 100 i 133 Mhz. Przepustowość dla modułu 100 Mhz wynosi 800 MB/s. W sprzedaży były dostępne kości o pojemności 32, 64, 128, 256 i 512 MB.
Pamięć SIMM - (Single Inline Memory Module) starsze 8 bitowe moduły pamięci SIMM posiadają 32 piny, nowsze 32 bitowe 72 piny. Pamięci te pracowały parami tzn. aby komputer mógł zostać uruchomiony należało zamontować dwie bliźniacze kości do jednego banku. Praca pojedynczej kości nie była możliwa. Czas dostępu pamięci wynosi 60-70 ns a przepustowość od 60 do 66 MB/s.
Dla chcących pogłębić swoją wiedzę o pamięci RAM zachęcam do zapoznania się z tym dokumentem "Technologie pamięci komputerowej RAM". (pdf 394 Kb)
Dysk twardy

Dysk 3,5" EIDE ATA-133 o pojemności 250 GB |

Dysk 3,5" z interfejsem SATA. |
Zadaniem dysku twardego jest trwałe przechowywanie danych oraz szybki do nich dostęp. Dane umieszczone na tym że nośniku mogą być wielokrotnie kasowane i zapisywane. Pojemność dysku podawana jest w megabajtach (MB) 106 bajta, gigabajtach (GB) 109 bajta i terabajtach (TB) 1012 bajta. Są to wartości przybliżone ponieważ w informatyce 1KB(kilobajt)=210 bajta czyli 1024 bajtów. Obecnie (2011/2012 r) pojemność 3,5" mechanicznych dysków (HDD) twardych sięga 3 TB. Prędkość przesyłu danych uzależniona jest od interfejsu i wynosi teoretycznie:
- ATA-33 33 MB/s
- ATA-66 66 MB/s
- ATA-100 100 MB/s
- ATA-133 133 MB/s
- SATA1 180 MB/s
- SATA2 375 MB/s
- SATA3 750 MB/s
W praktyce prędkości te są dużo niższe.
Budując nowoczesny komputer skupmy się na dyskach 3,5 cala z interfejsem SATA2 i SATA3. Im bardziej pojemny dysk kupimy tym cena za 1 gigabajt będzie niższa. W przypadku zakupu dysku używanego należy w miarę możliwości jak najszybciej go sprawdzić używając odpowiedniego programu. np HDD Tune. Dyski z "drugiej ręki" mogą zawierać bad sektory, których w czasie użytkowania twardziela będzie przybywać.
Typowe uszkodzenia dysków twardych

Osoby o grubszym portfelu mogą pokusić się o zakup dysku SSD. Dysk ten jest bardzo wydajny i cichy ponieważ nie zawiera elementów ruchomych. Czas dostępu do danych jest kilkakrotnie niższy niż w przypadku dysku HDD dlatego idealnie nadaje do instalacji systemu operacyjnego. Należy jednak pamiętać, że starsze systemy Windows w pełni nie wykorzystają możliwości dysku SSD. Zdjęcie zostało pobrane ze strony:
|
Karta graficzna
Karta graficzna jak sama nazwa wskazuje odpowiada za wyświetlanie obrazu na monitorze. Na obecną chwilę mamy dwóch liczących się producentów procesorów graficznych tych że urządzeń a są to "NVidia" i "ATI". Procesor karty graficznej obciążony jest maksymalnie w czasie grania w trójwymiarowe nowe gry dlatego też komputer dla gracza powinien być wyposażony w jak najlepszą kartę graficzną. Komputer biurowy spełni swoje zadanie nawet z grafiką wbudowaną w płytę główną. Karta graficzna montowana jest do płyty głównej peceta poprzez odpowiednie złącze. Obecnie (2011/2012 r) standardem jest złącze PCI-E x 16. Jego poprzednikami są AGPx8, AGPx4, AGPx2, PCI oraz ISA. Nowoczesne, wydajne karty graficzne PCI-E x 16 pobierają bardzo dużo energii dlatego też potrzebują mocnego, o dobrych parametrach zasilacza z oddzielną linią zasilającą tylko taką kartę. Tanie zasilacze będą przyczyną niestabilnej pracy komputera w czasie grania w wymagające gry. Duży pobór prądu wiąże się też z wydzielaniem dużej ilości ciepła. Procesor graficzny nagrzewać się może nawet do 80oC. Ciepło wydzielone przez procesor odprowadzane jest za pomocą radiatora i wentylatora. Awaria wentylatora może doprowadzić do przegrzania elektroniki i nieodwracalnego uszkodzenia karty. Droższe modele kart graficznych z racji rozmiarów układu chłodzenia mogą zajmować nawet 2 sloty płyty głównej komputera.
Kupując kartę graficzną AGP należy zwrócić uwagę na to czy płyta główna będzie w stanie ją obsłużyć. Dotyczy to głównie starszych modeli płyt głównych. Więcej o AGP i PCI x 16 przeczytasz tu: "Slot karty graficznej"

Karta graficzna PCI-E x 16 z chłodzeniem pasywnym. |

Karta graficzna PCI-E x 16 z chłodzeniem aktywnym. |

Karta graficzna PCI-E z chłodzeniem aktywnym. Wyjście HDMI. |

Karta graficzna AGB x 8 - chłodzenie pasywne |

Karta graficzna AGB x 4 z chłodzeniem aktywnym. |
Napęd optyczny CD/DVD/BLU-RAY
Zadaniem napędu optycznego jest odczyt danych zapisanych na płytach CD, DVD bądź BLU-REY. Napędy z możliwością nagrywania (nagrywarki) w potrafią też zapisywać dane na krążkach. Pojemność płyty CD to około 700 megabajtów, DVD 8,5 gigabajta (na płycie dwuwarstwowej) a Blu-rey aż 200 gigabajtów (na płycie ośmiowarstwowej). Wewnętrzne napędy optyczne przeznaczone do komputerów stacjonarnych mają szerokość 5,5" (cala) i mieszczą się do kieszeni w obudowie peceta o tej że samej szerokości. Komunikacja z płytą główna odbywa się poprzez interfejs PATA lub SATA. Zewnętrzne napędy optyczne komunikują się z komputerem poprzez magistralę USB.

Nagrywarka CD-RW (przód). |

Nagrywarka CD-RW (tył). |

Nagrywarka DVD-RW (przód) |

Nagrywarka DVD-RW (tył) |
Śruby, podkładki, kołki montażowe
Śrubki będą potrzebne do umocowania zasilacza, płyty głównej, dysków i napędów oraz kart rozszerzeń takich jak karta graficzna, sieciowa, dźwiękowa. Mosiężne gwintowane kołki, kołki z tworzywa sztucznego i podkładki przydadzą się podczas montażu płyty głównej do obudowy. Kupując nową obudowę dostaniemy to wszystko w komplecie, przy zakupie używanej być może trzeba będzie je dokupić.

|

|
Kołek podporowy wykonany z tworzywa sztucznego. Służy on do podpierania płyty głównej na jej rogach lub tam gdzie nie można zamontować mosiężnych kołków a płyta musi być solidnie podparta. W czasie montażu pamięci RAM musimy użyć dość dużej siły aby wcisnąć moduł w slot. W miejscu tym płyta może się solidnie ugiąć a dodatkowy kołek zamontowany w odpowiednim miejscu nie pozwoli na jej zbytnie odkształcenie i uszkodzenie. Kołek wciska się od spodu płyty.
Pasta termoprzewodząca
Klawiatura
Klawiatura jest niezbędnym elementem wyposażenia każdego domowego komputera. Podpinamy ją do peceta poprzez porty PS/2 lub USB. Wyróżniamy klawiatury membranowe (tanie, najczęściej spotykane) i mechaniczne (drogie ok 300zł).
Myszka
Myszka komputerowa służy do wygodnej komunikacji użytkownika z komputerem. W dzisiejszych czasach nie wyobrażamy sobie tego że może jej nie być choć w czasach systemu MS-DOS użytkownik praktycznie nie używał myszki tylko klawiatury. Myszka komputerowa komunikuje się z pecetem poprzez port PS/2 lub USB. Wyróżniamy myszki mechaniczne (kulka w środku) i laserowe.
Monitor
Komfort i wygoda pracy z komputerem w dużej mierze zależy od dobrego monitora. Płaskie monitory LCD lub LED powinny charakteryzować się krótkim czasem reakcji matrycy, wysokim kontrastem oraz wysoką rozdzielczością. Stare monitory CRT (nadal używane) tzw. "bańki" powinny wyświetlać obraz o rozdzielczości przynajmniej 1024X768 pikseli przy odświeżaniu 85 Hz. Im większą rozdzielczość jest w stanie uzyskać monitor przy odświeżaniu 85 Hz lub wyższym tym lepiej dla naszych oczu. Rozmiar ekranu monitora podawany jest w calach. W sprzedaży dostępne są nowe monitory LCD, LED o rozmiarach od 15 do 24 cali. Monitory CRT cenione nadal przez grafików komputerowych ze względu na dokładne odwzorowanie kolorów możemy zakupić na aukcjach internetowych.
Montaż komputera.
Montaż komputera zostanie przeprowadzony na przykładzie płyty głównej Asus P4800S, procesora Intel Celeron 2 GHz pod gniazdo Socket 478, karty graficznej NVidi GeForce 5200, pamięci RAM DDR1 1 GB, dysku twardego 80 GB ATA-133, napędu optycznego LG.
Zamontowanie procesora oraz radiatora do gniazda w płycie głównej.
Kupując płytę główną należy zapoznać się z jej specyfikacją i sprawdzić dokładnie jakie procesory może ona obsłużyć. Przykładowa płyta główna obsługuje procesory Intel Celeron oraz Pentium 4 o prędkości do 3,4 GHZ (w zależności od wersji BIOS). Podstawka procesora (gniazdo) nosi oznaczenie Socket 478 taka musi być i wersja procesora aby pasował do podstawki.
Po zakupie procesora zwłaszcza używanego dokładnie sprawdźmy czy wszystkie nóżki są proste i czy ich nie brakuje. W razie gdyby jakaś nóżką odbiegała od pionu można spróbować ją delikatnie naprostować. Procesor wkładamy do gniazda tak aby symbole na procesorze i na podstawce zgrywały się. Dźwignia blokady procesora powinna być w tym momencie otwarta tak jak to widać na zdjęciu. Procesor powinien luźno wpaść w gniazdo. Po zamontowaniu blokujemy procesor zamykając dźwignię.

Dźwignia otwarta |

Dźwignia zamknięta |
Przyszła kolej na założenie radiatora. Przedtem jednak należy miejsce styku procesora z radiatorem posmarować pastą termoprzewodzącą. W przypadku gdy procesor zabrudzony jest starą pastą należy dokładnie go wytrzeć przy pomocy wacika i alkoholu (może być denaturat). Pasta sprzedawana jest w strzykawce dzięki temu łatwo możemy ją wycisnąć i rozsmarować cienką warstwę. Koszt pasty w zależności od składu waha się od 10 do 30 zł. Dobre składniki pasty takie jak srebro gwarantują lepsze przewodzenie ciepła.

Procesor posmarowany pastą |

Koszyczek montażowy Socket 478 |

Zapinka koszyczka |
Po nałożeniu pasty na procesor przyszła kolej na montaż radiatora i wentylatora czyli Coolera. Kupując nowy procesor w wersji Box otrzymamy też do niego chłodzenie, które spełni swoje zadanie. Bardziej wymagający mogą kupić cichsze i wydajne coolery renomowanych firm.
Przykładowa płyta główna ma zamontowany specjalny koszyczek, w który wkładamy cooler i zapinamy go na zatrzaski. W przypadku montażu coolera nie przystosowanego do koszyczka, koszyczek należy zdemontować. Nie powinno to sprawić problemu. Odpinamy 4 białe widoczne na zdjęciu zatrzaski i koszyczek odchodzi od płyty. W miejsce otworów po zatrzaskach należy przykręcić mocowanie zakupionego coolera.

Spodnia część radiatora pod Socket 478 |

Górna część radiatora wraz z wentylatorem |
Spodnią część radiatora należy dokładnie oczyścić z pozostałości starej pasty. Można do tego użyć miękkiej ściereczki zwilżonej w alkoholu. Górną, użebrowaną część można przedmuchać sprężonym powietrzem lub po odkręceniu wentylatora umyć wodą i dokładnie wysuszyć. Łopatki wentylatora o ile są brudne wyczyścić wacikiem na patyku umoczonym w wodzie. Uważać należy aby woda nie dostała się do środka wentylatora ponieważ może dojść do zwarcia i jego zniszczenia. Praca wentylatora zwłaszcza po dość dużym przebiegu może być głośna. Zaradzić temu można poprzez naoliwienie jego łożyska. W tym celu delikatnie odrywamy naklejkę umieszczoną w środkowej części wiatraka i wpuszczamy tam za pomocą np strzykawki z igłą małą kroplę oleju. Naklejkę przyklejamy na swoje miejsce. Niektóre wentylatory pod naklejką mają specjalną gumkę zaślepiającą. Przed smarowaniem gumkę usuwamy podwadzając ją np cienkim ostrzem. Po zaaplikowaniu oleju gumkę wciskamy na swoje miejsce i przyklejamy naklejkę. Może się zdążyć, że nieopatrznie odrobina oleju rozleje się na brzegach otworu i zatłuści miejsce gdzie nakleić należy naklejkę. Olej usuniemy za pomocą suchego wacika a zatłuszczoną powierzchnię wytrzeć należy dokładnie w celu odtłuszczenia wacikiem nasączonym alkoholem. Po tym zabiegu naklejka powinna się przykleić bez problemu.
Na posmarowany procesor montujemy cooler w ten sposób aby wtyczka zasilania wentylatora miała jak najkrótszą drogę do kontektora na płycie głównej. Na cooler zakładamy ramę koszyczka i zapinamy ją przesuwając dwie dźwignie do końca w przeciwną stronę. Ramę koszyczka zakładamy w ten sposób aby zaczepy znalazły się w przeznaczonych na nie otworach. Należy przy tym użyć trochę siły aby rozszerzyć nóżki ramy i wcisnąć ją w otwory koszyczka. Na koniec podpinamy wtyczkę zasilającą wentylator do kontektora na płycie głównej. W omawianym przykładzie wentylator posiada trzy pinową wtyczkę. Na rynku dostaniemy także wentylator z czterema pinami. Podpiąć go możemy do czteropinowego konektora na płycie głównej (o ile płyta taki posiada). Cztero pinowe zasilanie ma na celu płynne dostosowanie obrotów wentylatora do temperatury procesora. Im bardziej procesor jest obciążony tym większe obroty ma wentylator. W trzy pinowym zasilaniu wentylator pracuje cały czas na maksymalnych obrotach.
Zamontowanie płyty głównej w obudowie

Na czerwono podkreślone zostały kołki podporowe. |

Zaślepka płyty głównej wciśnięta w tylną część obudowy |

Moment przykręcania płyty do obudowy |
Obudowa widoczna na pierwszym zdjęciu posiada podpory pod płytę główną wykonane z tworzywa sztucznego. Do obudowy wkładamy delikatnie płytę główną i sprawdzamy czy rozstaw podpór zgrywa się z otworami na płycie głównej. W razie potrzeby należy tak rozstawić podpory aby pasowały do otworów. Gdy wszystko się zgadza wyjmujemy płytę i zakładamy zaślepkę, która powinna być dołączona do zakupionej płyty. Zaślepka wykonana jest z cienkiej blachy. Wciskamy ją w tylną część obudowy. Nowo zakupiona obudowa może posiadać własną zaślepkę niekoniecznie pasującą do naszej płyty. Taką zaślepkę należy wyłamać. Po zamontowaniu właściwej zaślepki ponownie wkładamy płytę główną do obudowy.Na rogach płyty możemy zamontować dodatkowe kołki podporowe. Przedtem jednak uszykujmy sobie wkrętak oraz śrubki do przykręcenia płyty. Płytę wkładamy delikatnie, tak aby jej tylna część z wystającymi gniazdami wpasowała się idealnie w otwory zaślepki. Następnie płytę popychamy w kierunku zaślepki tak aby otwory podpór pod płytę idealnie zgrały się z otworami na płycie głównej. Gdy jedną ręką dociskamy płytę drugą należy wkręcić wkręt, który nie dopuści do przemieszczenia się płyty. W tym momencie przyda się wkrętak z końcówką magnetyczną. Po wkręceniu śrubki jeszcze raz sprawdzamy czy wszystkie otwory w płycie zgrywają się z otworami w podporach. Po pomyślnej kontroli wkręcamy z wyczuciem resztę śrubek.
Montowanie dysku i napędu optycznego

Stelaż z widocznymi wnękami (kieszeniami) do montażu dysków twardych |

Dysk wsunięty do kieszeni w stelażu. |

Powiększenie bocznej części stelażu z widocznymi otworami montażowymi. |
Dysk twardy montujemy zazwyczaj w przedniej części obudowy. Do tego celu służy pionowy stelaż o szerokości 3,5 cala. Jest on podzielony w zależności od wysokości obudowy na kilka sektorów, w których można umieścić nawet kilka dysków twardych. Po bokach stelażu rozmieszczone są otwory służące do dokręcenia dysku. Zamontowanie dysku jest czynnością bardzo prostą. Wsuwamy go do kieszeni i ustawiamy tak aby dwa otwory gwintowane na bokach dysku zgrały się z otworami w stelażu. Następnie dokręcamy dysk za pomocą czterech śrub (dwie z jednej i dwie z drugiej strony dysku).

Napęd optyczny wsuwamy od przodu obudowy w kieszeń 5 cali. |

Na zdjęciu widoczne otwory do dokręcenia napędu optycznego. |

Widok napędu optycznego od wnętrza obudowy. |
Napęd optyczny wsuwamy od przodu obudowy w kieszeń o szerokości 5 cali Do dokręcenia napędu optycznego używamy czterech śrubek o mniejszej średnicy i drobniejszym gwincie niż te do montażu dysku twardego.
Montaż kości pamięci RAM

Wypustka na slocie oraz wcięcie na kości RAM. |

Prawidłowo zamknięta zapinka |
Kość pamięci RAM ustawiamy w ten sposób aby jej wcięcie lub wcięcia pasowały do wypustek w slocie. Wcięcia i wypustki uniemożliwiają włożenie modułu RAM odwrotnie co mogło by doprowadzić do jego zniszczenia. Następnie kość wciskamy w slot tak aby zapinki na brzegach slotu zatrzasnęły się. W razie potrzeby zapinki należy dopiąć delikatnie ręcznie.
Montaż karty graficznej oraz innych kart rozszerzeń.
Kartę graficzną wciskamy w przeznaczone na nią gniazdo. Dla starszych kart gniazdo AGP dla najnowszych PCI-E x 16. Kartę należy wcisnąć do końca tak aby zabezpieczenie się zapięło a śledź montażowy z otworem swobodnie przylegał do obudowy. Następnie śledź dokręcamy śrubką. W przypadku gdy karta wymaga dodatkowego zasilania podpinamy odpowiedni przewód od zasilacza.
Dodatkowe karty rozszerzeń takie jak sieciowa, dźwiękowa, tuner telewizyjny montujemy w slotach PCI lub PCI-E x 1. Kartę wciskamy w slot a jej śledź przykręcamy do obudowy.
Podpięcie przewodów od obudowy do płyty głównej
Od przedniego panelu obudowy komputera wyprowadzone są przewody służące do uruchamiania, wyłączania, resetowania peceta. W panelu tym umieszczone są też diody, które sygnalizują pracę dysku twardego i zasilanie płyty głównej. Na płycie głównej umieszczone są piny , pod które należy podłączyć odpowiednie przewody. Piny na płycie głównej przeważnie są opisane za pomocą skrótów co znacznie ułatwia podpięcie odpowiednich konektorów. W przypadku gdy brak opisów pinów płyty głównej należy sięgnąć do jej dokumentacji.
Podpięcie przewodów zasilających płytę główną, dyski i napędy optyczne.

20 pinowy konektor zasilania płyty głównej przed podłączeniem. |

Konektor prawidłowo podłączony. |

Dodatkowy 4 pinowy konektor zasilający procesor. |

Konektor podpięty. |
Główne zasilanie płyty głównej odbywa się poprzez dwudziesto (starsze płyty) lub dwudziestocztero (nowe płyty) pinowy konektor. W przypadku gdy posiadamy płytę główną z 20 pinowym konektorem a wtyk zasilacza ma 24 piny możemy dokupić specjalną przelotkę. Przedtem należy zwrócić uwagę czy wtyk przy zasilaczu nie jest dzielony tzn czy można odpiąć 4 piny. W sytuacji gdy konektor płyty głównej ma 24 wejścia a zasilacz 20 musimy dokupić przelotkę. Wtykę od zasilacza wciskamy w konektor do momentu zatrzaśnięcia się zabezpieczenia.
W obecnie produkowanych płytach głównych stosuję się dodatkowe czteropinowe zasilanie procesora. Należy pod nie podpiąć odpowiedni konektor wyprowadzony od zasilacza.
Zasilanie dysków i napędów optycznych

Konektor przed podpięciem do dysku |

Konektor podpięty. |
Do podłączenia zasilania dysków i napędów optycznych E-IDE stosuję się wtyk typu "molex". Jego kształt uniemożliwia nieprawidłowe podpięcie do dysku lub napędu optycznego.
Zasilanie dysków SATA odbywa się poprzez odpowiedni przewód z końcówką SATA.
Podłączenie taśm interfejsu ATA i SATA

Podłączenie taśmy IDE do dysku twardego z interfejsem ATA-133 |

Konektory ATA na płycie głównej. |
Komunikacja dysku z płytą główną odbywa się poprzez interfejs ATA lub SATA. Dysk IDE ATA łączymy z płytą główną przy pomocy szerokiej taśmy z osiemdziesięcioma żyłami. Specjalna wypustką na wtyku taśmy zapobiega odwrotnemu jej podłączeniu. Dysk lub napęd optyczny SATA łączymy z płytą główną za pomocą wąskiej taśmy SATA.
Komputer został złożony. Podłączmy monitor, klawiaturę, myszkę i odpalmy naszą maszynę. Popatrzmy jeszcze czy wentylatory na radiatorach się obracają. Obserwujmy ekran monitora czy nie pojawią się jakieś błędy. Jeśli wszystko działa możemy zabrać się za instalacje systemu operacyjnego.
| Jesteś na stronie Główna - Samodzielny montaż komputera |




















