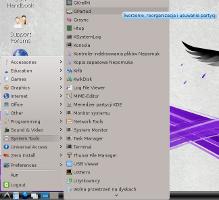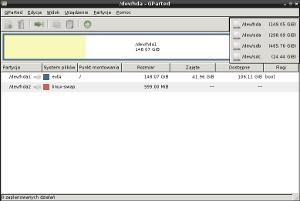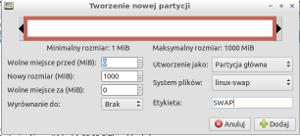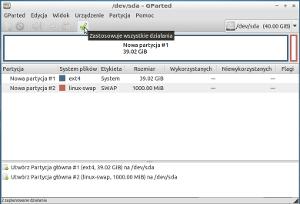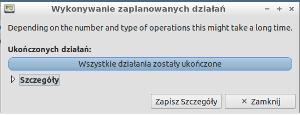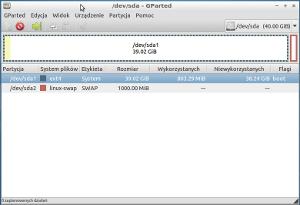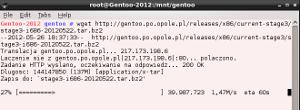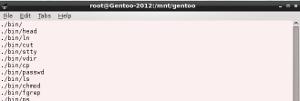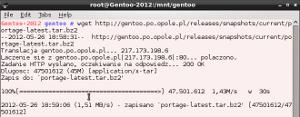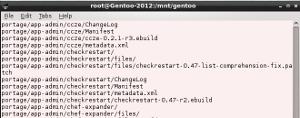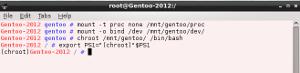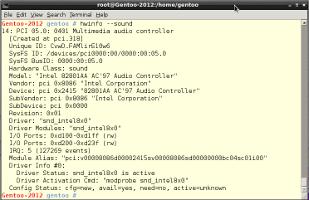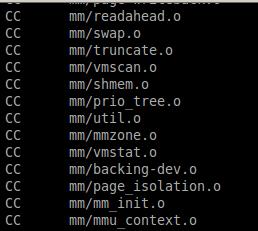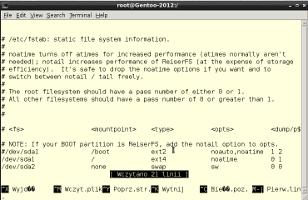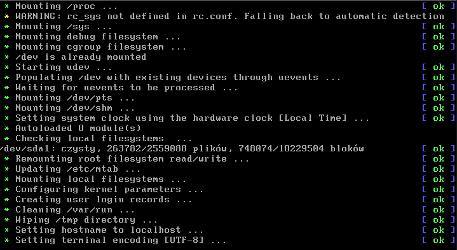Instalacja i konfiguracja Linux Gentoo PL
Kila lat temu pomyślałem sobie "a czemu by nie spróbować zainstalować jakiegoś Linuxa?". Myślę sobie dam radę przecież z "Windows’em" szło mi całkiem nie źle. Nazajutrz pobiegłem do kiosku zakupić gazetkę komputerową a wraz z nią mojego pierwszego Linuxa Mandrake 8 (teraźniejsza Mandriva). Instalacja i konfiguracja Mandrake okazała się dla mnie (przyzwyczajonego do Windowsa) nie lada wyzwaniem ale się udało. Od tamtej pory z roku na rok coraz bardziej szala zwycięstwa przechylała się na Linuxa. Teraz nie mogę się bez niego obyć. Przez ostatnie kilka lat pracowałem na "Linux SuSE" oraz "Ubuntu". Wreszcie poczułem się na tyle pewnie aby zainstalować "Gentoo". W tym artykule chcę pokazać jak zainstalować i skonfigurować najwydajniejszą odmianę Linuxa jakim jest "Gentoo". Więc do dzieła!
Na początku należy wygospodarować trochę miejsca na dysku na nasz nowy system. Jakieś 40 Gb powinno wystarczyć. Najlepszym rozwiązaniem było by zainstalowanie "Gentoo" na osobnym twardym dysku. W przypadku gdy nie ma takiej możliwości należy poszukać miejsca na dysku, który jest dostępny. Posiadacze dysku na którym wiodącym systemem jest "Windows" mogą wygospodarować miejsce poprzez utworzenie nowej partycji bez utraty danych zawartych na dysku. Dokonać tego można programem "Partition Magic". Należy pamiętać, że przed tą czynnością naj lepiej zrobić kopię zapasową ważnych danych. W razie niepowodzenia operacji np. z powodu nagłego zaniku zasilania lub samoistnego wyłączenia się komputera nasze bezcenne dane mogą ulec destrukcji. Mając kopię zapasową możemy czuć się bezpieczniejsi.
Teraz potrzebujemy dystrybucji "Linuxa" typu "LiveCD". Za pomocą krążka "LiveCD" uruchomimy komputer oraz uzyskamy dostęp do Internetu co jest warunkiem koniecznym w przypadku instalacji "Gentoo". Ze swej strony mogę zaproponować dystrybucję "Gentoo 12.1 LiveDVD".
Zaczynamy instalację. Do napędu CD/DVD wkładamy płytę z dystrybucją Linuxa typu "Gentoo 12.1 LiveDVD" i restartujemy komputer. W trakcie startu wciskamy klawisz, który uruchomi menu z wyborem nośnika startowego[Pełen opis]. Producenci płyt głównych umieszczają takie informacje na swoich stronach. Obserwujmy też uważnie informację pojawiające się przy starcie. W tym czasie wyświetlane są różne dane. Spodziewać się możemy komunikatu typu "Press F12 to ..." , "Press DEL ..." itp. Gdy dostaniemy się do menu należy wybrać CD/DVD i wcisnąć Enter. Komputer uruchomi się z płytki. Jeśli tak się nie dzieje nośnik może być uszkodzony lub niepoprawnie wypalony. Zakładam, że wszystko poszło dobrze i komputer uruchomił się a na ekranie monitora widzimy menu z wyborem trybu rozruchu. Klawiszami kierunkowymi przechodzimy na wybraną przez siebie opcję i wciskamy Enter. W tym przypadku instalować będziemy wersję 32 bitową więc wybieramy "Gentoo X86".
 Menu wyboru rozruchu. |
 Pulpit LXDE w Gentoo. |
Rozruch z płyty CD/DVD może potrwać dość długo. Czekamy cierpliwie aż system w pełni się załaduje. W menu wyboru managera okien wybieramy "LXDE". Po chwili powinien ukazać się pulpit managera okien "LXDE". Uruchamiamy konsolę kolejno klikając na:
 następnie na
następnie na  oraz
oraz 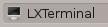 . W konsoli wpisujemy polecenia sudo su - by uzyskać uprawnienia administratora, passwd root - by zmienić hasło root’a, passwd gentoo - by zmienić hasło domyślnego użytkownika oraz ping -c 4 www.wp.pl w celu sprawdzenia połączenia z Internetem . Jeśli otrzymamy odpowiedź od serwera to znaczy że połączenie z internetem działa.
. W konsoli wpisujemy polecenia sudo su - by uzyskać uprawnienia administratora, passwd root - by zmienić hasło root’a, passwd gentoo - by zmienić hasło domyślnego użytkownika oraz ping -c 4 www.wp.pl w celu sprawdzenia połączenia z Internetem . Jeśli otrzymamy odpowiedź od serwera to znaczy że połączenie z internetem działa.

|
W przypadku gdy wyświetli się komunikat:
 |
połączenie nie zostało automatycznie skonfigurowane i należy zrobić to ręcznie. Konfiguracja będzie zależała od tego jaki typ połączenia posiadamy. Np w przypadku PPPoE (Neostrada, lub inny operator korzystający z PPPoE) należy wprowadzić nazwę użytkownika i hasło. W przypadku zabezpieczonej sieci bezprzewodowej Wi-Fi hasło.
Używając "Gentoo 12 LiveDVD" skonfigurujemy sieć w prosty sposób. Klikamy lewym przyciskiem myszki na ikonkę 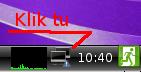
a następnie konfigurujemy połączenie.
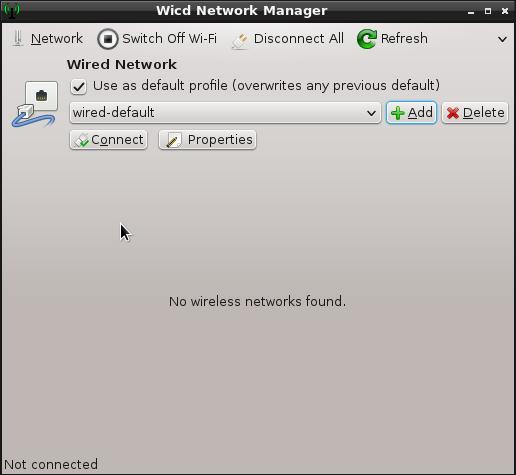
Klikamy na "Add" i dodajemy nowe połączenie. W przypadku połączeń PPPoE należy skorzystać z narzędzia pppoe-setup uruchamianego z konsoli. Zakładam, że połączenie z Internetem zostało nawiązane i możemy przejść do dalszych czynności instalacyjnych. Miejsce wcześniej wygospodarowane na dysku lub też nowy dysk musimy podzielić na partycję i sformatować. W "Gentoo LiveDVD" do dyspozycji mamy świetny program "Gparted". Narzędzie to posiada prosty graficzny interfejs więc partycjonowanie i formatowanie nie powinno sprawić większych problemów nawet początkującym. Uruchamiamy "Gparted" klikając kolejno na "Start" >>> "System Tools" >>> "Gparted".
Widać na poniższym zrzucie od lewej, że program odnalazł dysk a na nim pustą partycję. Dysk oznaczony został jako sda. W przypadku gdy mamy więcej dysków oznaczenie ich będzie zależało od tego pod jaki numer kontrolera został dysk podpięty na płycie głównej oraz czy to jest kontroler SATA czy też ATA. I tak np. dysk podpięty pod pierwszy kontroler SATA będzie oznaczony sda1, pod drugi sda2 itd. Partycje na pierwszy dysku sda1 będą miały oznaczenie sda1, sda2 itd. Na drugim sdb1, sdb2 itd. Dysk podpięty pod pierwszy kontroler ATA i skonfigurowany jako "MASTER" będzie miał oznaczenie hda a partycję kolejno hda1, hda2 itd. Dysk w tym przypadku podzielimy na dwie partycje. Będą to partycja systemowa i partycja wymiany (swap). Jest to najprostszy sposób podziału dysku, który zapewni możliwość instalacji Linux’a. Osoby bardziej obeznane z tym systemem mogą dzielić dysk według własnego uznania i utworzyć oddzielne partycję /boot, /home ,/etc. Ja skupiłem się na jak najmniej skomplikowanym aczkolwiek wystarczającym podziale dysku.
Jak już pisałem będziemy dzielić dysk na 2 partycje. Prawym przyciskiem myszki klikamy na szary pasek z napisem "Nieprzydzielony". Wybieramy opcję "Nowa". W przypadku gdy partycjonujemy nowy dysk program "Gparted" wyświetli komunikat o braku tablicy partycji oraz poinstruuje jak ją utworzyć. Klikamy na "Urządzenie"-->"Utwórz tablicę partycji", pozostawiamy domyślnie "MSDOS" i klikamy "Zastosuj". Tablica partycji gotowa. Klikamy prawym przyciskiem myszki na szarym pasku z napisem "Nieprzydzielonych X GB" gdzie X to rozmiar dysku w tym konkretnym przypadku 40 GB i wybieramy opcję "Nowa". W nowo otwartym konfiguratorze wpisując ręcznie dane lub przeciągając suwak ustawiamy żądany rozmiar partycji systemowej. W tym przypadku ustawiłem "Miejsce wolne za" na 1000 MB co pozwoli na późniejsze utworzenie partycji SWAP o tym rozmiarze. Reszta wolnego miejsca zostanie użyta na partycję systemową. Podsumowując. Dysk został podzielony na 2 partycje: Główną o rozmiarze 39.02 Gb, która zostanie sformatowana na system plików EXT4. Główną o rozmiarze 1 Gb, która zostanie sformatowana jako SWAP czyli partycja wymiany.
Pozostało jeszcze oznaczenie partycji systemowej jako aktywnej czyli ustawienie flagi "boot". Klikamy prawym przyciskiem myszki na pasek partycji i wybieramy opcję "Zarządzaj flagami". W dostępnym menu zaznaczamy opcję "boot" i klikamy na "Zamknij"
Zamykamy program "Gparted" i przechodzimy do dalszego etapu instalacji "Gentoo". Przyszła kolej na zamontowanie nowo utworzonej partycji. Otwieramy "LxTerminal" wklepujemy polecenie sudo su i wciskamy enter. Pozwoli to nam uzyskać nieograniczone prawa administratora. Partycję zamontujemy w katalogu /mnt/gentoo. Przedtem należy utworzyć katalog gentoo. Przechodzimy do katalogu /mnt wpisując w konsoli cd /mnt. Tworzymy katalog gentoo wpisując mkdir gentoo. Montujemy partycję przeznaczoną na system "Gentoo" wpisując polecenie mount /dev/sda1 /mnt/gentoo . Przy montowaniu należy zwrócić uwagę na oznaczenie partycji aby przypadkiem nie zamontować niewłaściwej. Listę i oznaczenie dysków oraz partycji uzyskamy wpisując w konsoli fdisk -l Po zamontowaniu przechodzimy do katalogu gentoo poleceniem cd gentoo . Poleceniem ls -l -a możemy wyświetlić listę plików i katalogów w katalogu /mnt/gentoo. Przyszła kolej na pobranie pliku "Stage3" właściwego dla architektury naszego procesora (w tym przypadku 32 bitowy). "Stage3" najszybciej można pobrać z polskich serwerów lustrzanych. Pobieramy plik wpisując polecenie wget http://ftp.vectranet.pl/gentoo/releases/x86/autobuilds/current-stage3-i686/stage3-i686-20140916.tar.bz2. Pamiętajmy, że nazwa pliku zmienia się prawie codziennie stage3-i686-data najnowszej kompilacji.tar.bz2 . Po pobraniu plik należy rozpakować za pomocą polecenia tar -xvjpf stage3-*.tar.bz2 .
Z tego samego serwera pobieramy plik "portage" i rozpakowujemy go do katalogu /mnt/gentoo/usr. Wpisujemy polecenie wget http://ftp.vectranet.pl/gentoo/releases/snapshots/current/portage-latest.tar.bz2. Po pobraniu rozpakowujemy poleceniem tar -xvjf /mnt/gentoo/portage-latest.tar.bz2 -C /mnt/gentoo/usr .
Kopiujemy informację o serwerach DNS do nowego systemu. Wpisujemy polecenie cp -L /etc/resolv.conf /mnt/gentoo/etc. Pozostało jeszcze zamontowanie systemu plików /dev i /proc. Wpisujemy w konsoli polecenia:
Zmieniamy środowisko pracy za pomocą polecenia:
Po tych zabiegach znajdujemy się w nowym środowisku "Gentoo". Wykonaliśmy kawał dobrej roboty jednak to jeszcze nie koniec. Przed nami kolejne etapy instalacji. Ponieważ czeka nas edycja kilku ważnych plików konfiguracyjnych potrzebny będzie edytor tekstu. W systemie mamy już "nano". Dla wygody polecam też instalację managera plików "MC" poleceniem emerge app-misc/mc. Naszym celem jest instalacja "Gentoo", w którym domyślnym językiem będzie polski. Należy zatem skonfigurować pliki odpowiedzialne za to.
Ustawiamy strefę czasową dla naszej lokalizacji czyli Polski:
Następnie edytujemy plik /etc/conf.d/clock aby znalazł się w nim taki wpis:
Konfigurujemy zegar sprzętowy. Przechodzimy do edycji pliku /etc/rc.conf a w nim ustawiamy zmienne:
oraz w pliku /etc/conf.d/hwclock także
Do edycji powyższych plików możemy użyć edytora nano wpisując w konsoli polecenie nano -w /ścieżka/plik_do_edycji.conf. Przykładowo edytujemy plik /etc/rc.conf wpisujemy więc nano -w /etc/rc.conf. Po edycji plik zapisujemy kombinacją klawiszy CTRL-O i Enter a edytor nano opuszczamy kombinacją klawiszy CTRL-X. Po tych czynnościach należy zaktualizować środowisko poleceniem env-update oraz source /etc/profile. Nasz nowy system działa w środowisku "chroot" lecz aby działał poza nim należy jeszcze pobrać i skonfigurować "kernel" oraz program ładujący czyli bootloader. Pobieramy najnowszy "kernel" poleceniem emerge gentoo-sources. Po instalacji przechodzimy do katalogu /usr/src/linux. Jeśli nie ma takiego katalogu należy utworzyć dowiązanie symboliczne do katalogu gdzie zostały zainstalowane pliki kernela i nadać mu nazwę linux. Robimy to poleceniem cd /usr/src a następnie ln -sfn linux-3.4.0-gentoo linux. Naszym zamiarem będzie taka konfiguracja kernela aby maksymalnie dostosować go do sprzętu zainstalowanego w komputerze. Zrobić to można tylko wtedy gdy wiemy jaki to sprzęt. Pomocny będzie tu program hwinfo, który dokładnie pokaże podzespoły jakich producentów mamy w pececie. Instalujemy go poleceniem emerge hwinfo poza środowiskiem chroot. Uzbrojeni w wiedze o podzespołach naszego peceta tak skonfigurujemy kernel aby zawierał tylko potrzebne sterowniki. Wybrane opcje programu hwinfo
Więcej o hwinfo dowiesz się z tej strony - http://wiki.linuxquestions.org/wiki/Hwinfo Dla przykładu ustalmy jaka karta dźwiękowa zainstalowana jest w komputerze. W konsoli wpisujemy hwinfo --sound i po chwili otrzymujemy wynik.
Dowiedzieliśmy się, że karta dźwiękowa posiada chipset "Intel 82801AA" załadowany moduł sterownika to snd_intel8X0 oraz że jest aktywny czyli karta działa prawidłowo. Te informację wykorzystamy przy konfiguracji kernela. W katalogu /usr/src/linux wpisujemy polecenie make menuconfig. Otworzy się graficzny konfigurator, w którym odznaczymy lub zaznaczymy potrzebne opcje.
Załóżmy, że jesteśmy po konfiguracji kernela. Teraz kompilujemy go poleceniem make && make modules_install. Czas trwania kompilacji kernela uzależniony jest od mocy procesora oraz od ilości modułów do kompilacji. Dla maszyn z jednym procesorem 3Ghz może trwać około godziny. Czekamy cierpliwie na jego zakończenie. Następnie instalujemy nowe jądro do katalogu /boot poleceniem make install.
Nowe jądro powinno zostać przekopiowane pod nazwą vmlinuz-3.4.0-gentoo do katalogu /boot. Możemy to sprawdzić. Wpisujemy polecenie cd /boot oraz ls. Jądro musi zostać uruchomione za pomocą bootloadera. Do tego celu znakomicie nadaje się program lilo. Potrafi on załadować jądro linuxowe a także uruchomić systemy z rodziny Windows. Lilo instalujemy poleceniem emerge lilo. Po instalacji należy otworzyć plik /etc/lilo.conf.example dokonać niezbędnej konfiguracji i zapisać pod nazwą lilo.conf. W tym celu uruchamiamy program "Midnight Commander" wpisując w konsoli mc. Odszukujemy plik /etc/lilo.conf.example zaznaczamy go i wciskamy F4. Otworzy się edytor tekstu a w nim przykładowy plik. Zmiany będą obejmować:
W tym kontretnym przypadku "lilo" zinstalował się na prierwszym dysku SATA widzianym przez system jako sda. Główny system plików "root" zainstalowany jest na pierwszej partycji tegoż dysku czyli sda1. Po dokonaniu zmian zapisujemy plik wciskając F2 a następnie F6 aby przenieść plik ze zmienioną nazwą na lilo.conf. Zamykamy "MC" klikając na F10. W konsoli wpisujemy polecenie lilo. Jeśli nie popełniliśmy błędów w pliku lilo.conf lilo zostanie zainstalowany. Gentoo jak już pisałem nie może obyć się bez dostępu do Internetu. Musimy zatem skonfigurować połączenie sieciowe. Sprawa jest dość prosta gdy jesteśmy podłączeni do osiedlowej sieci kablowej i numer I.P przydzielany jest automatycznie przez serwer "DHCP". Przechodzimy do katalogu cd /etc/init.d i wpisujemy polecenie ln -s net.lo net.eth0 a następnie aby połączenie następowało automatycznie rc-update add net.eth0 default . Należy też zainstalować klienta DHCP poleceniem emerge dhcpcd i aby uruchamiał się automatycznie wykonać w katalogu /etc/init.d/ komendę rc-update add dhcpcd default. Pozostaje jeszcze skonfigurować plik /etc/conf.d/net wpisując:
Gentoo prawie zainstalowany. Przechodzimy do katalogu /etc i odszukujemy plik fstab odpowiedzialny za automatyczne montowanie partycji. Edytujemy go używając edytora nano:
Dokonujemy odpowiednich wpisów aby ustawić partycję "root" czyli główny system plików. W tym przypadku wygląda to tak: /dev/sda1 / ext4 noatime 0 1
oraz partycję swap /dev/sda2 none swap sw 0 0
gdzie: Pamiętajmy, że dyski ATA będą miały oznaczenie kolejno hda (pierwszy dysk master), hdb (drugi dysk) a partycje kolejno hda1, hda2 ,hda3 oraz hdb1, hdb2, hdb3 itd. Listę dysków, partycji oraz ich oznaczenie w systemie uzyskamy wpisując polecenie fdisk -l . Po wprowadzeniu zmian zapisujemy plik fstab kombinacją klawiszy CTRL-O i Enter. Zamykamy edytor nano kombinacją CTRL-x. Ustalamy hasło root wpisując po znaku zachęty polecenie passwd i wciskamy Enter. Wpisujemy swoje hasło wciskamy Enter i jeszcze raz wpisujemy hasło w celu weryfikacji.
Opuszczamy środowisko "chroot" wpisując polecenie exit, odmontowujemy system plików proc i dev poleceniem
Przed ponownym uruchomienie komputera należy usunąć płytę "Gentoo Live" z napędu lub zmienić kolejność bootowania. O ile nie popełniony został jakiś błąd nasz nowiutki "Gentoo" powinien wystartować.
Po załadowaniu systemu można zalogować się na konto "root". Używanie konta superużytkownika (root) do codziennej pracy nie jest zalecana. Należy utworzyć konto zwykłego użytkownika. Przechodzimy do katalogu /home. Tworzymy nowy katalog o nazwie nowego użytkownika np. darek. Polecenie mkdir darek. Następnie polecenie useradd twoja nazwa użytkownika. np: useradd darek doda użytkownia "darek" do systemu. Zmieniamy właściciela katalogu /home/darek z root na darek poleceniem chown darek:users darek. Ustawiamy prawa dostępu katalogu /home/darek na 0775 poleceniem chmod 0775 darek. Dodajemy użytkownika "darek" do grupy users poleceniem gpasswd -a darek users. Ustalamy hasło dla "darek" poleceniem passwd darek. Restartujemy system poleceniem reboot. Mamy podstawę systemu teraz przydało by się zainstalować potrzebne oprogramowanie. Używamy do tego polecenia emerge. Np. emerge firefox-bin zainstaluje skompilowaną wersję przeglądarki Firefox. Do wyszukiwania oprogramowania używamy emerge z opcją -s np. emerge -s firefox. | |||||||||||||||||
|