Instalacja systemu Windows 8
Oficjalna premiera systemu Windows 8 odbyła się 26 października 2012 roku w Nowym Jorku. Jest on następcą systemu Windows 7. Windows 8 dostępny jest na platformy x86, x64 i ARM. Do chwili obecnej (listopad 2012) dostępne są cztery wersje systemu:
- Windows 8
- Windows 8 Pro
- Windows 8 Enterprise
- Windows RT
Minimalne wymagania systemu Windows 8
- Procesor: 1 GHz dla 32/64 bit
- Pamięć RAM: 1 GB dla wersji 32 bit oraz 2 GB dla wersji 64 bit
- Dysk twardy: 13 GB wolnego miejsca dla 32 bit, 16 GB wolnego miejsca dla 64 bit
- Karta graficzna: Obsługa DirectX 9 z WDDM 1.0, ekran o rozdzielczości 1024×768 lub wyższej
Instalujemy system
Do napędu DVD wkładamy płytę z systemem i restartujemy komputera. Maszyna powinna uruchomić się z płyty DVD. Jeśli tak się nie dzieje należy wskazać w BIOS komputera z jakiego napędu ma on wystartować [Zobacz].
Czekamy cierpliwie na załadowanie plików instalatora.
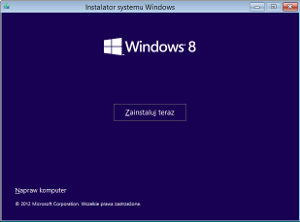
W przypadku gdy jest to pierwsza instalacja systemu Windows 8 na dysku klikamy na "Zainstaluj teraz".
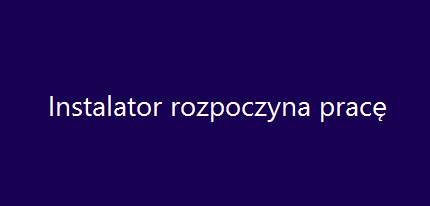
Czekamy cierpliwie na pojawienie się następnego okna.
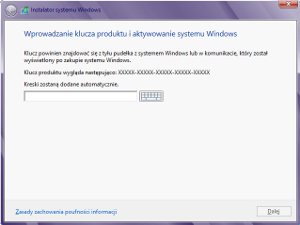
Należy wpisać klucz produktu składający się 25 znaków (liter i cyfr). Klucz powinien znajdować się na naklejce z certyfikatem.
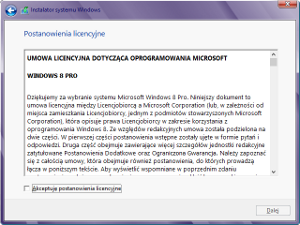
Dalsza instalacja Windows 8 uzależniona jest od akceptacji licencji. Akceptujemy i klikamy na "Dalej". Nie akceptujemy instalacja zostaje przerwana.
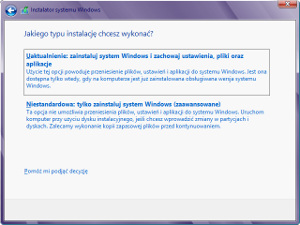
W przypadku gdy na dysku mamy już zainstalowany inny system Windows i chcemy zachować ustawienia i programy wybieramy opcję pierwszą. W przypadku nowej instalacji na czysty dysk wybieramy opcję drugą.
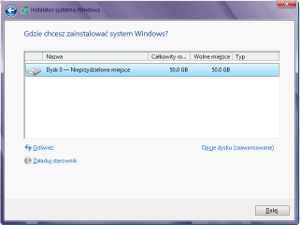
Wybieramy nośnik na, którym zainstalowany będzie system Windows 8. W tym przypadku jest to dysk o rozmiarze 50 GB. Ci, którzy dysponują dużym dyskiem mogą podzielić go przynajmniej na 2 partycje. Pierwsza systemowa o rozmiarze co najmniej 25 GB, druga na dokumenty i pliki programów. Pamiętać jednak należy, że instalatory wszelkich programów domyślnie chcą upychać wszystko na partycję C:\. Można to zmienić podając ścieżkę dostępu do innej partycji np D:\Program Files\. Jeśli nie chcemy dzielić dysku na partycję klikamy na "Dalej". Jeśli chcemy klikamy na "Opcje dysku (zaawansowane)"
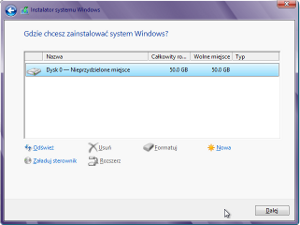
Chcąc podzielić dysk zaznaczamy go i klikamy na "Nowa".
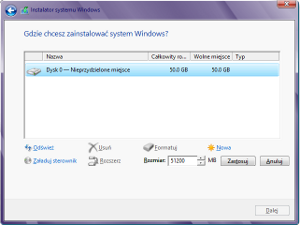
Wpisujemy rozmiar partycji w Megabajtach i klikamy na "Zastosuj"
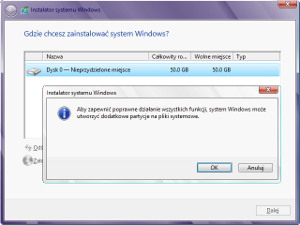
Na potrzeby systemu Windows tworzy dodatkowo swoją partycję. Zostajemy o tym poinformowani. Klikamy na "O.K"
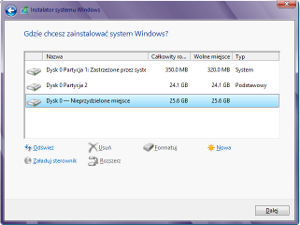
Zostały utworzone 2 partycje. Zarezerwowana przez system o rozmiarze 350 MB oraz druga partycja o rozmiarze 24.1 GB. Do wykorzystania zostało 25.6 GB miejsca na dysku. Zaznaczamy "Dysk 0 - nieprzydzielone miejsce" i klikamy na "Nowa"
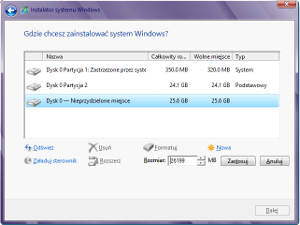
Widzimy ilość miejsca do wykorzystania w Megabajtach. Nie zmieniamy wartości i klikamy na "Dalej".
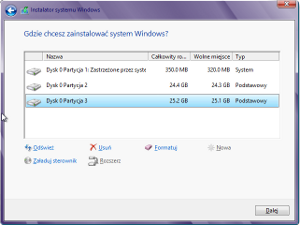
Została utworzona 3 partycja. Klikamy na "Dalej" aby rozpocząć dalszy etap instalacji.
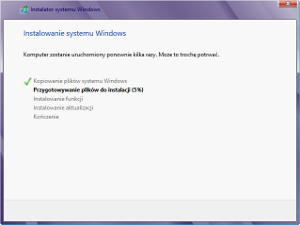
Następuje dalsza część instalacji i konfiguracji. Po niej komputer zostanie uruchomiony ponownie.
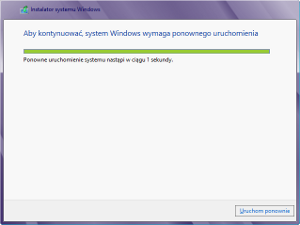
Komputer zostanie uruchomiony ponownie. Przy ponownym rozruchu nie wciskajmy żadnych klawiszy na klawiaturze ponieważ pecet na nowo wystartuje z płyty a tego nie chcemy.
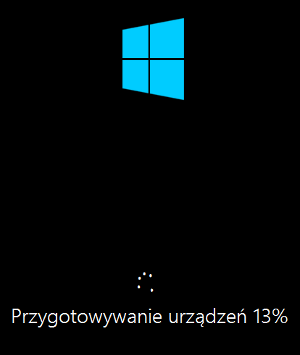
Czekamy na ponowny rozruch i dalszą część instalacji.
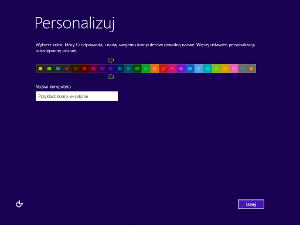
Personalizujemy komputer. W przypadku gdy pecet podłączony jest do np. domowej sieci komputerowej będzie w niej widoczny pod podaną nazwą.
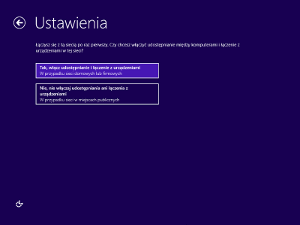
Włączamy lub nie udostępnianie naszych plików w sieci.
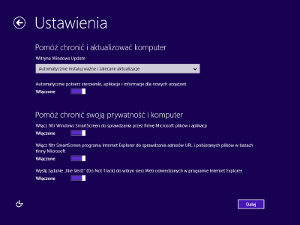
Pomóż chronić i aktualizować komputer - opcja w zasadzie powinna być włączona. Dzięki temu nasz świeży system będzie na bieżąco aktualizowany przez Internet. W przypadku gdy posiadamy limit pobierania danych u dostawcy internetu niekiedy szybko może on zostać znacznie uszczuplony.
Automatycznie pobierz sterowniki, aplikacje i informacje dla nowych urządzeń - system Windows 8 automatycznie przeszuka internetową bazę danych i zainstaluje sterowniki do nowych urządzeń w komputerze.
Włącz filtr "Windows Smart Screen"...- włączenie tej opcji powoduje, że użytkownik przy instalacji oprogramowania jest informowany o tym czy jest ono bezpieczne. Działanie filtru polega na zebraniu informacji o instalowanej aplikacji i wysłaniu raportu do Microsoftu. Raport zostaje przeanalizowany i wysyłana jest informacja zwrotna. Filtr ten domyślnie jest włączony. Oczywiście możemy go wyłączyć jednak będzie o sobie co jakiś czas przypominał. Istnieje poważna obawa, że Microsoft dzięki temu zbiera informacje o aplikacjach jakie są zainstalowane na komputerze oraz unikalny IP każdej maszyny. Jak wiadomo po numerze IP można dotrzeć do użytkownika komputera.
Włącz filtr "Smart Screen" programu Internet Explorer... - jeśli używamy Internet Explorera opcja ta może ustrzec nas przed zagrożeniami płynącymi z sieci przy przeglądaniu stron www. Szersze informacje dostępne na stronie Microsoftu. [czytaj]
Wyślij żądanie "Nie śledź"... - opcja domyślnie włączona w przeglądarce Internet Explorer 10. "Do not Track" uniemożliwia śledzenie tego jakie strony w Internecie użytkownik odwiedza i jakie ma zainteresowania. Informacje te wykorzystywane są bez naszej wiedzy przez agencje reklamowe.
Po konfiguracji według własnych upodobań klikamy na "Dalej".
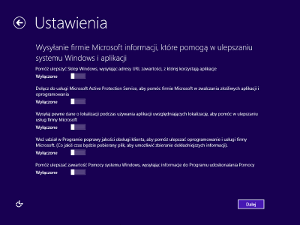
Te opcje lepiej pozostawić wyłączone chyba, że ktoś chce pomóc firmie Microsoft w ulepszaniu jej produktu.
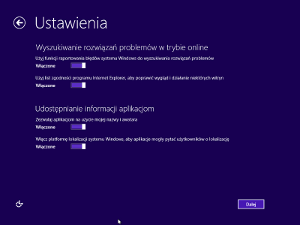
Użyj funkcji raportowania błędów systemu Windows do wyszukiwania rozwiązań problemów. - Pozostawienie tej funkcji włączonej pozwala w razie awarii systemu lub jakiegoś programu połączyć się z serwerami Microsoftu w celu zdiagnozowania problemu. W tym przypadku do bazy danych Micorsoftu mogą trafić poufne dane z naszego komputera np. o zainstalowanym oprogramowaniu.
Użyj list zgodności programu Internet Explorer, aby poprawić wygląd i działanie niektórych witryn. - Starsze witryny stworzone pod wcześniejsze wersje przeglądarki Internet Explorer mogą stwarzać problemy. Włączenie tej funkcji poprawi ich wygląd. Warto jednak wiedzieć, że tryb zgodności w Internet Explorerze 10 oferuje jedynie wsteczną kompatybilność z poprzednią wersją przeglądarki. Wyświetlanie stron zrobionych pod IE8 i wcześniejszych może nie być poprawne.
Zezwalaj aplikacjom na użycie mojej nazwy i awatara - system Windows udostępnia aplikacjom nazwę i awatara użytkownika. Po ukończeniu konfiguracji systemu Windows można zmienić to ustawienie, korzystając z opcji Prywatność w ustawieniach komputera. Awatara można zmienić, korzystając z opcji Personalizacja w ustawieniach komputera. Można także zdecydować, że określone aplikacje mogą zmienić awatara.
Włącz platformę lokalizacji systemu Windows aby aplikacje mogły pytać użytkowników o lokalizację - Kiedy dana aplikacja kupiona w Sklepie po raz pierwszy wyświetli monit o udostępnienie danych dotyczących lokalizacji komputera, system Windows wyświetli pytanie, czy użytkownik chce na to zezwolić. Można zdecydować, czy aplikacje mogą prosić o udostępnienie danych dotyczących lokalizacji użytkownika, korzystając z opcji prywatności w ustawieniach komputera. Za pomocą opcji Uprawnienia w panelu Ustawienia aplikacji można też określić, czy dana aplikacja ze Sklepu może korzystać z danych dotyczących lokalizacji.
Po konfiguracji klikamy na "Dalej".
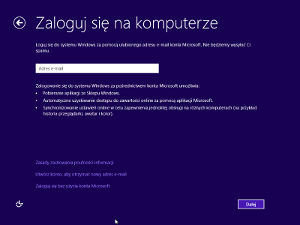
Dla ochrony własnej prywatności najlepiej wybrać opcję "Zaloguj się bez użycia konta Microsoft"
Klikamy na "Dalej"
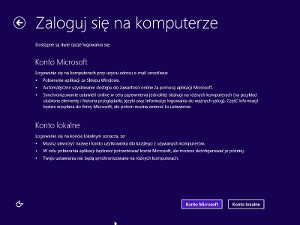
Wybieramy opcje "Konto lokalne".
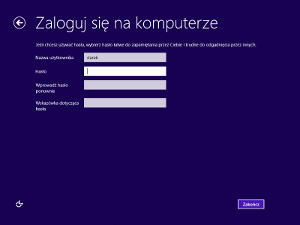
Wybieramy swoją nazwę użytkownika oraz hasło (jeśli chcemy). Pozostawienie pola "Hasło" pustego spowoduje, że system Windows 8 będzie logował automatycznie domyślnego użytkownika. W przypadku gdy jesteśmy jedynym użytkownikiem komputera jest to dość wygodne. Gdy chcemy zachować trochę intymności lepiej nałożyć hasło.

Czekamy cierpliwie na zakończenie instalacji.
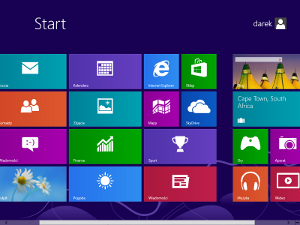
Nasza cierpliwość została wynagrodzona. Instalacja systemu Windows 8 dobiegła końca.
| Jesteś na stronie Główna - Windows - Instalacja Windows 8 |