Kopia dysku i partycji z programem Norton Ghost 15
Do zrobienia kopii zapasowej użyjemy programu Norton Ghost 15. Za pomocą tegoż programu będzie można też przywrócić uszkodzone dane.
Program Norton Ghost 15 możemy zainstalować na dysku twardym komputera bądź też uruchomić go bezpośrednio z płyty. W tej poradzie opiszę jak zrobić kopię zapasową dysku i partycji oraz jak w razie awarii systemu kopię tą przywrócić.
Do napędu CD/DVD wkładamy płytę z programem i restartujemy komputer. W przypadku gdy w BIOS ustawiona jest opcja bootowania z napędu CD/DVD komputer powinien wystartować z płyty wczytując podstawowy system potrzebny do uruchomienia programu Norton Ghost 15. System ten to modyfikacja znanego nam Windows XP. Gdy komputer nie startuje z płyty musimy ustawić w BIOS poprawną kolejność bootowania lub przy starcie komputera przytrzymać klawisz F12 i wybrać odpowiednią opcję.
Metoda pierwsza.
Przytrzymujemy klawisz Delete następnie za pomocą klawiszy strzałek
wybieramy:

Wciskamy Enter i wyszukujemy:

Zaznaczamy tak jak powyżej i wciskamy Enter.
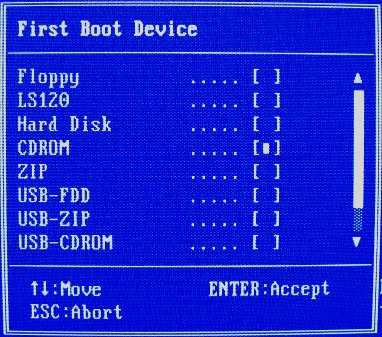 W menu "First Boot Device" wybieramy CDROM, wciskamy Enter i zapisujemy
ustawienia BIOS'u. Restartujemy komputer.
W menu "First Boot Device" wybieramy CDROM, wciskamy Enter i zapisujemy
ustawienia BIOS'u. Restartujemy komputer.
Metoda druga.
W czasie startu komputera przytrzymujemy klawisz F12 aż
pokaże się menu:

Zaznaczamy CDROM i wciskamy Enter. Komputer startuje z płyty CD.
Przykłady powyższe dotyczą BIOS'u firmy Award. W BIOS'ach innych firm metoda ustawienia kolejności botowania może być inna. Najprościej dowiedzieć się jakiego klawisza użyć aby wejść do BIOS'u to obserwacja ekranu przy starcie komputera.
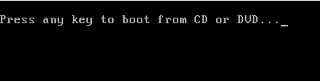
Komputer wystartował z płyty teraz należy nacisnąć dowolny klawisz aby uruchomić Norton Ghost.

Na ekranie
zobaczymy napis informujący o ładowaniu systemu.
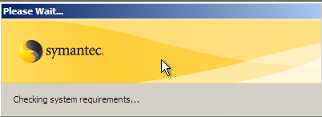
Po kilku sekunach przywita nas taki oto
obrazek:
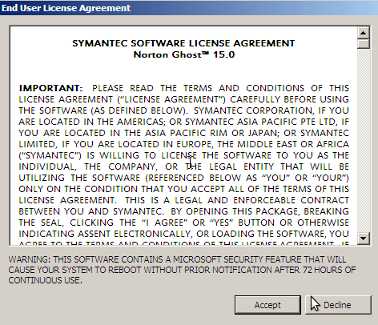
Licencję należy zaakceptować klikając na klawisz "Accept". W przeciwnym razie program nie uruchomi się.
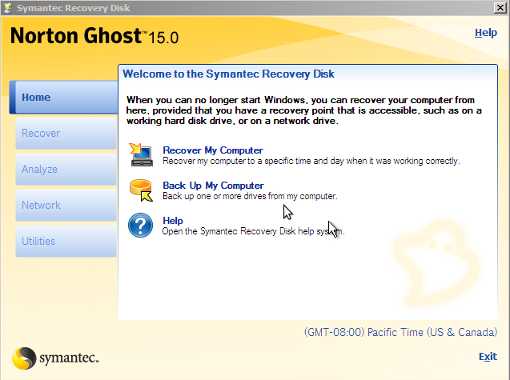
Wita nas w końcu główne okno programu Norton Ghost 15. Program uruchamiany z płyty jest w wersji angielskiej. Ten zainstalowany na dysku będziemy mieli w wersji polskiej.
Więc do dzieła! Nadszedł czas na konkrety. Zrobimy sobie kopię zapasową partycji z systemem Windows XP. Nasz komputer posiada dysk twardy o przykładowym rozmiarze 20 GB. Jest podzielony na dwie partycje. Na pierwszej partycji C mamy zainstalowany system (partycja systemowa) , druga zaś to partycja rozszerzona oznaczona jako D, która zawiera logiczny dysk twardy. Do zapisu kopii zapasowej możemy użyć takich nośników jak dysk twardy, pamięć przenośna (peendrive), płyta dvd. W tej poradzie zostanie wykorzystany dodatkowy dysk twardy podpięty do komputera.
Klikamy na 
Otworzy się okno:

Klikamy na "Next".
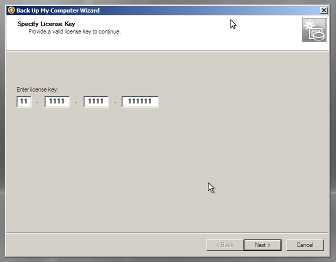
W tym oknie należy wpisać klucz podany wraz z zakupionym produktem Wpisujemy dokładnie szereg cyfr i klikamy na "Next". Jeśli kod wpisaliśmy dokładnie pojawi się następne okno.
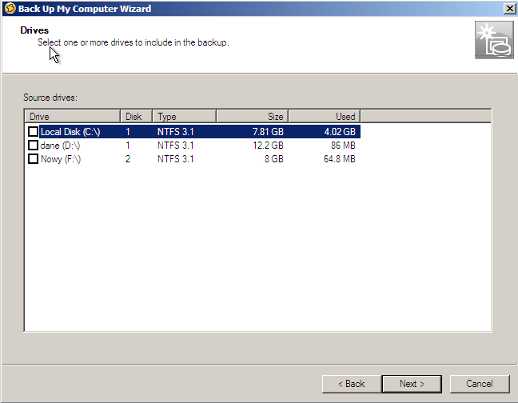
Wybieramy dysk którego kopię chcemy zrobić. W tym przypadku będzie to systemowy dysk C.

Zaznaczamy dysk C
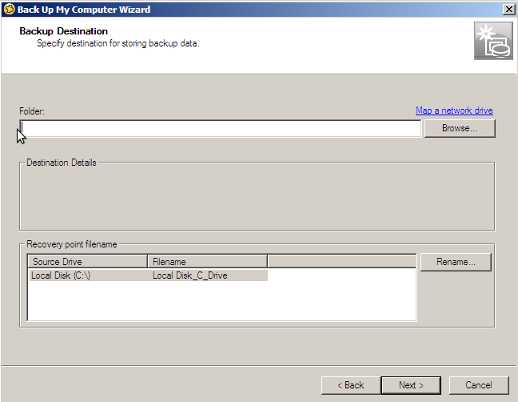
Tu należy wskazać gdzie chcemy zapisać plik kopii. Klikamy na "Browse" i podajemy ścieżkę dostępu do napędu na jaki chcemy zapisać kopię.

W tym przypadku mamy do dyspozycji dodatkowy fizyczny dysk twardy oznaczony liteą F. Oznaczenie dysków na innych komputerach może się różnić. Zaznaczamy ten dysk i klikamy na "Make New Folder". Dla wygody jako nazwę folderu wpisujemy "Norton Backups". Jest to wygodne ponieważ w razie gdy bedziemy chcieli przywrócić kopię w razie awarii systemu Norton automatycznie ją odnajdzie.

W pasku "Folder" podaliśmy ścieżkę dostępu do zapisu kopii czyli F:\Norton Backups
W okienku "Recovery point filename" widnieje nasz dysk C oraz nazwa pliku kopii Local Disc_C_Drive. Nazwę tą można zmienić klikając na "Rename..." Klikamy na "Next".

W tym oknie należy wybrać stopień kompresji pliku kopii. Zaznaczyć też warto "Verify recovery point afta creation".
Klikamy na "Next"
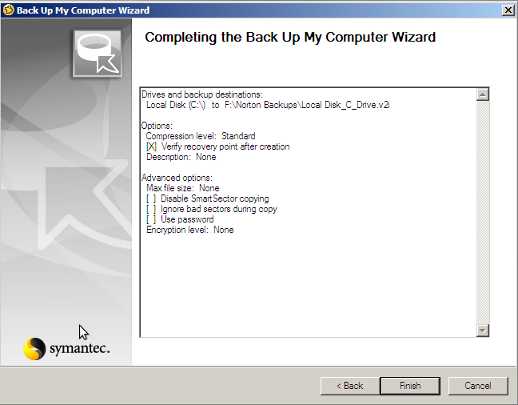
Podsumowanie ustawień. W tym momencie możemy jeszcze coś zmienić. Gdy jesteśmy pewni swoich ustawień klikamy na "Finisch".
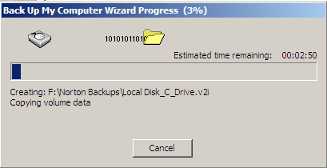
Rozpoczyna się proces tworzenia kopii. Jego długość uzależniona jest od szybkości komputera oraz ilości danych do skopiowania.
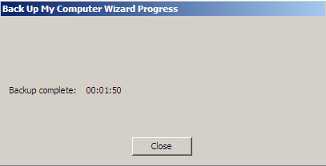
Proces tworzenia kopii został zakończony. Informuje nas o tym odpowiedni komunikat.
| Jesteś na stronie Główna - Porady komputerowe - Kopia dysku i partycji z programem Norton Ghost 15 |