Prosta, szybka i darmowa konwersja RMVB na DVD z programem DeVeDe
DeVeDe 3.16.9 - program w pełni darmowy a przy tym bardzo funkcjonalny. Posiada własne wbudowane kodeki. Za pomocą tej aplikacji przerobimy dowolny film z rozszerzeniem *.rmvb, avi, mkv na format DVD, SVCD, VCD. Program potrafi też wygenerowć plik *.iso z obrazem DVD, SVCD, VCD który możemy nagrać na odpowiedni nośnik w celu odtworzenia w stacjonarnym odtwarzaczu DVD.
Aplikacja jest bardzo prosta w obsłudze. Użytkownik nie musi martwić się o to aby film zmieścił się na nośniku. Program wyliczy bitrate sam i dostosuje je do pojemności płyty. Konwersja przebiega bardzo szybko. Nie będę wyliczał wszystkich zalet tego programu, minusów prawdę mówiąc nie zauważyłem. Jak na swą cenę czyli 0 PLN aplikacja naprawdę warta uwagi.
W tej poradzie postaram się pokazać jak najprościej i najszybciej przerobić film rmvb na DVD. Akurat na DVD bo ten format odtworzy praktycznie każdy odtwarzacz DVD choć trochę młodszy od węgla. Ten kto posiada zabytkowe odtwarzacze DVD niech pomyśli o ich wymianie bo nie ma co marzyć o oglądaniu filmów nagranych na płytach typu DVD+R, DVD-R.
Zaczynamy więc. Na początku pobieramy program DeVeDe. [Pobierz]. Instalacji nie opisuję bo jest standardowa. Po zainstalowaniu uruchamiamy program.

i klikamy na :

Otworzy się nowe okno:
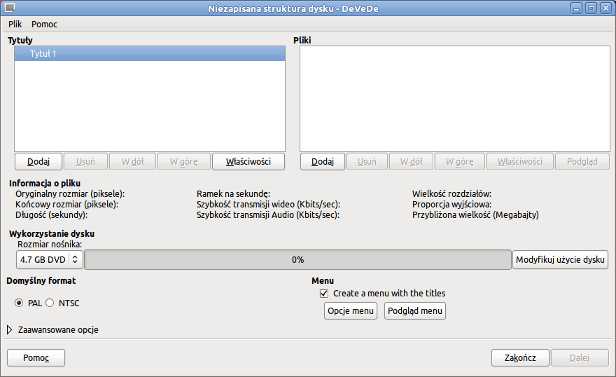
W tym oknie klikamy na "Dodaj" po prawej stronie. Otworzy się następne okono:

Klikamy na pusty pasek za napisem (None) w menu "File".
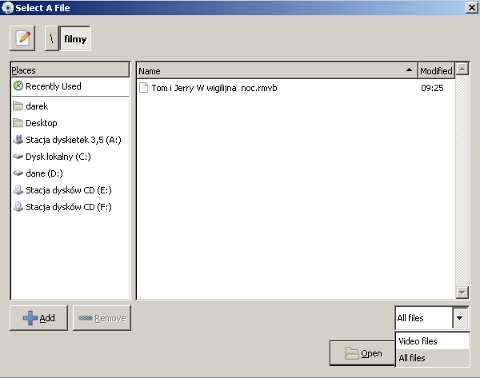
Zmieniamy podgląd na "All files". Teraz widzimy nasz film z rozszerzeniem RMVB. Klikamy na niego podwójnie aby dodać go do konwersji.

Program pokaże nam informacje na temat dodanego pliku *.rmvb oraz dane na temat pliku wynikowego. Jeśli chcemy zmienić parametry pliku wynikowego klikamy na "Advanced options". Możemy zobaczyć też w podglądzie jak będzie wyglądał przerobiony film. W tym celu klikamy na "Preview".
Parametry konwersji ustalone domyślnie przez program dadzą nam w rezultacie film w standardzie DVD. Klikając na "Advanced options" możemy zmienić co nieco.
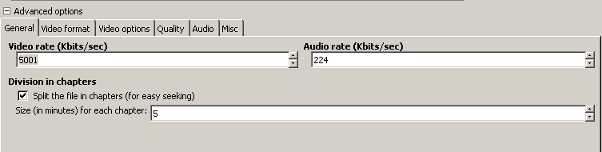
W zakładce "General" "Video rate (Kbits/sec)" ustawimy bitrate wideo czyli jakość obrazu. W przypadku konwersji pliku rmvb możemy tu nic nie zmieniać. Zakładka "Audio rate (Kbits/sec)" służy do ustawienia jakości dźwięku. Tu także pozostawmy ustawienia domyślne.

W zakładce "Video format" "Final size" możemy ustawić rozdzielczość obrazu oraz w "Aspect ratio" proporcje obrazu. "Final size" oferuje nam kilka opcji. Domyślnie jest zazanczona opcja "Default". Program sam ustawia rozdzielczość obrazu do standardu DVD czyli 720x576 pixeli. Tą opcję możemy zmienić na 480X576. Nie wpłynie to negatywnie na jakość obrazu a wydatnie przyspieszy konwersję. "Aspect ratio" pozostawmy bez zmian czyli 4:3.
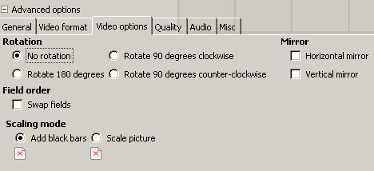
Zakładka "Video options" oferuje nam takie opcję jak obrót obrazu co 90 stopni, lustrzane odbicie, dodanie lub nie do obrazu czarnych pasów aby zachować proporcję. Tu proponuję nic nie zmieniać ponieważ ustawienia domyślne są prawidłowe (chyba że ktoś lubi poeksperymentować).
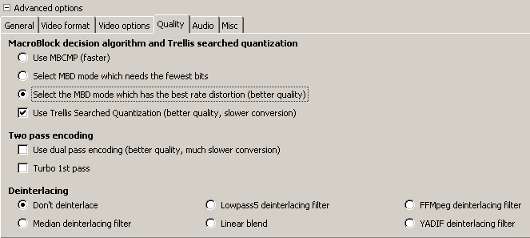
W zakładce "Quality" w zasadzie ustawienia domyślne są jak najbardziej prawidłowe. Jednak gdy zależy nam na szybkiej konwersji ustawmy zamiast opcji ![]() opcję
opcję ![]() oraz odznaczmy opcję
oraz odznaczmy opcję ![]()
Zaś gdy naszym priorytemtem jest lepsza jakość pozostawmy ustawienia domyślne a dodatkowo zaznaczmy opcję :

Film zostanie przekonwerterowany w dwóch przebiegach. Zajmie to więcej czasu za to jakość filmu wynikowego będzie lepsza.

Zakładka "Audio" oferuje opcję: "Audio delay in seconds" - przesunięcie dźwięku względem obrazu, "Create DVD with 5.1 channel sound" - ścieżka dźwiękowa pięciokanałowa, "This file already has AC3 sound (copy audio data instead of recompress it)" - możemy zaznaczyć tą opcję w przypadku gdy film posiada już ścieżkę dźwiękową AC3. Zostanie ona skopiowana bez rekompersji. Plik z filmem *.rmvb nie posiada takiej ścieżki dźwiękowej więc tej opcji nie zaznaczajmy.
Zakładkę "Misc" możemy pominąć. Znajdują się w niej opcje przydatne dla zaawansowanych użytkowników.
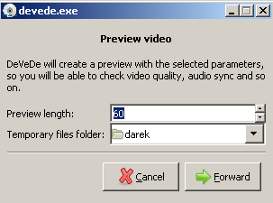
Po konfiguracji programu możemy podejrzeć jak będzie wyglądał nasz film. Ustawiamy długość podglądu na 60 sekund i klikamy na "Forvard". Po kilku sekundach potrzebnych na skonwerterowanie materiału uruchomi się odtawarzacz "Mplayer" z przetworzonym fragmentem filmu. Obejrzyjmy czy odpowiada on naszym oczekiwaniom. Jeśli nie możemy wrócić ponownie do konfiuracji. Załóżmy, że wszystko jest O.K. Wyłączamy podgląd i zamykamy "Advanced Options". Klikamy na O.K
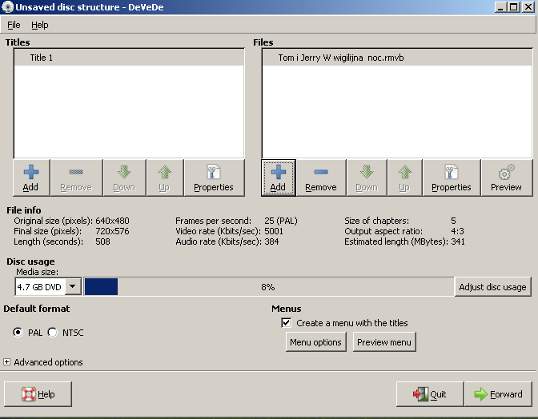
W tym oknie widać parametry naszego filmu (zakładka "File info"), procentowe wykorzystanie nośnika w tym przypadku płyty DVD o pojemności 4.7 GB, format filmu ustawiony na PAL. W programie DeVeDe możemy też z powodzeniem zrobić menu do filmu. Klikamy na "Menu options". Otworzy się kreator Menu do filmu.
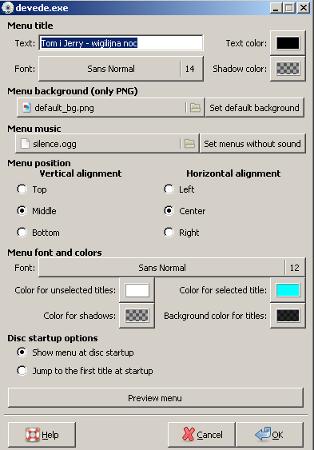
W pole "Text" wpiszemy tytuł naszej płyty, możemy też ustawić rozmiar, krój oraz kolor czcionki, dodać podkład muzyczny. Gdy wszystko już zostanie dopracowane klikamy na O.K. Nowe menu można obejrzeć klikając na "Preview menu". Dokonajmy jeszcze zmian w zakładce "Titles".

Zaznaczamy nasz film i klikamy na "Properties". Tak jak widać na obrazku powyżej wpisujemy tytuł filmu. W tym przypadku do kompilacji płyty został dodany jeden film ale nic nie stoi na przeszkodzie aby dodać ich więcej. Należy jednak pamiętać aby nie dodawać więcej niż 2 filmy półtoragodzinne w przeciwnym wypadku jakość obrazu po konwersji znacząco spadnie. Dalsze opcję zaznaczamy w zależności jak nam pasuje.
 - film się skończy pokaże się menu płyty.
- film się skończy pokaże się menu płyty. - film się skończy i automatycznie zostanie uruchomiony pierwszy tytuł (o ile taki mamy w kompilacji)
- film się skończy i automatycznie zostanie uruchomiony pierwszy tytuł (o ile taki mamy w kompilacji) - film się skończy i zostanie uruchomiony poprzedni tytuł
- film się skończy i zostanie uruchomiony poprzedni tytuł - odtwórz ten tytuł jeszcze raz (pętla)
- odtwórz ten tytuł jeszcze raz (pętla) - odtwórz następny tytuł
- odtwórz następny tytuł - odtwórz ostatni tytuł
- odtwórz ostatni tytuł
Pod dokonaniu wyboru klikamy na O.K. Teraz możemy obejrzeć swoje nowe menu do płyty.
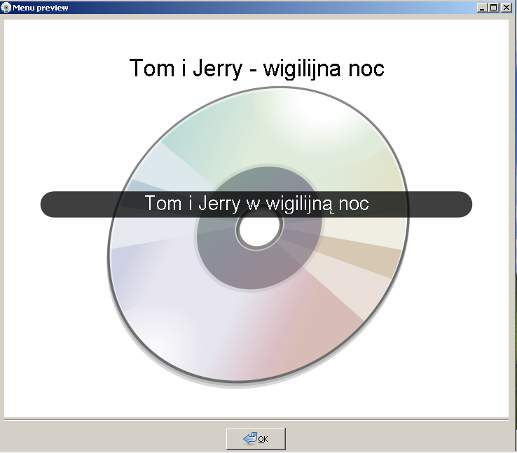
Wygląda całkiem nieźle. Jak ktoś chce to może oczywiście co nie co pozmieniać. Przechodzimy do dalszej, końcowej cześci konwersji rmvb na DVD.
Kliknięciem otwieramy zakładkę "Advanced options".

Tu widać takie opcję jak:
- Action
 - Konwerteruje tylko pliki z filmami do formatu plików MPEG.
- Konwerteruje tylko pliki z filmami do formatu plików MPEG. - Tworzy strukturę dysku.
- Tworzy strukturę dysku. - Tworzy BIN/CUE lub obraz ISO gotowy do nagrania na nośniku.
- Tworzy BIN/CUE lub obraz ISO gotowy do nagrania na nośniku.
- Options
 - Kasuje pliki tymczasowe
- Kasuje pliki tymczasowe - Optymalizuje program pod procesor wielordzeniowy.
- Optymalizuje program pod procesor wielordzeniowy. - Nagrywa film na nośnik po skończonej konwersji.
- Nagrywa film na nośnik po skończonej konwersji. - Wyłącza komputer po skończonej konwersji.
- Wyłącza komputer po skończonej konwersji.
Pozostawmy ustawienia widoczne powyżej. Wynika z nich to, że program utworzy nam plik ISO gotowy do nagrania na nośniku DVD-R, DVD-RW oraz po skończeniu konwersji wykasuje plik tymczasowe, które i tak nie będą już potrzebne. Klikamy na "Forvard".
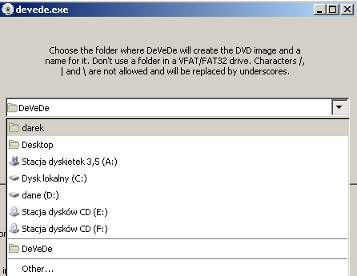
W tym oknie należy wybrać folder, w którym chcemy zapisać nasz film. Gdy to zrobimy zacznie się konwersja.

Możemy śledzić jej postęp wyrażony w procentach. Czas konwersji pliku *.rmvb do DVD w dużym stopniu uzależniony jest od mocy procesora.
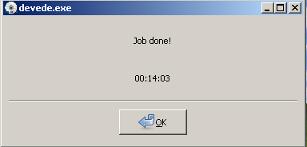
Koniec pracy obwieści taki oto komunikat. Mamy utworzony gotowy plik ISO, który możemy nagrać za pomocą np. Nero na płytę DVD. Płytę taką odtworzymy bez problemu nawet w starszych odtwarzaczach DVD.
| Jesteś na stronie Główna - Komputer w praktyce - Konwersja RMVB na DVD w programie DeVeDe |