Automatyczna instalacja Windows XP
Korzyści płynące z automatycznej instalacji.
-
Oszczędność czasu.
-
Wyeliminowanie potrzeby pracy wielu osób w przypadku instalacji na kilku komputerach.
-
Szybka instalacja systemu na wielu komputerach o różnej konfiguracji sprzętowej.
Wady automatycznej instalacji
-
Dość skomplikowany i czasochłonny proces przygotowania płyty instalacyjnej.
-
BIOS komputera powinien umożliwiać rozruch systemu z płyty CD.
Podstawą wykonania płyty z bezobsługową instalacją Windows XP jest oczywiście płyta z systemem operacyjnym. Na płycie tej w katalogu Support\tools znajduje się program setupmgr.exe. Jest on spakowany w pliku deploy.cab. Plik *.cab otworzyć można przy pomocy choćby WinZip'a. Jeśli nasza instalka nie posiada zintegrowanego SP2 to należy się o niego postarać. Chodzi tu o SP2 w wersji dla administratorów, która zawiera wszystkie poprawki. Inne narzędzia przydatne przy tworzeniu automatycznej instalacji to program do tworzenia obrazów ISO (np:."UltraISO"), plik z obrazem sektora rozruchowego systemu Windows boot.ima no i program do wypalania płytek. Gdy utworzymy już naszą "autoinstalkę" należy ją oczywiście przetestować aby sprawdzić czy gotowy obraz płyty jest poprawny i czy wszystko działa jak należy. Świetnie do tego celu nadają się emulatory PC takie jak choćby VirtualPC.
Gdy wszystkie narzędzia mamy już pod ręką należy wygospodarować na dysku 1.5 Gb wolnego miejsca. Tworzymy nowy katalog o dowolnej nazwie np:. XP i do niego kopiujemy zawartość płyty instalacyjnej. Następnie dołączamy wspomnianego wcześniej Service Packa jeśli zachodzi taka potrzeba. W tym celu kopiujemy SP2 na dysk a następnie rozpakowywujemy go poleceniem xpsp2.exe /x:c:\sp2 do wcześniej utworzonego folderu C:\SP2. Dalej wpisujemy w linii poleceń sp2.exe /x:C:\SP2. Teraz przechodzimy do katalogu C:\SP2\i386\ gdzie wydajemy polecenie C:\SP2\i386\Update\Update.exe /S:C:\XP. Po tych zabiegach w katalogu C:\XP znajduję się instalacja z kompletem poprawek.
Teraz należy utworzyć kilka specjalnych folderów (podkatalogów) i odpowiednio je nazwać. Będą to:
$OEMS - musi on być równorzedny z katalogiem i386. W katalogu $OEMS znajdą się wszystkie pliki, które zostaną skopiowane na dysk twardy podczas procesu instalacji (np. pliki sterowników).
W folderze $OEMS musimy utworzyć podkatalog o nazwie $$. Podczas instalacji systemu z tego katalogu zostaną skopiowane pliki do katalogu oznaczonego zmienną %systemroot% czyli w praktyce do katalogu, w którym zostanie umieszczony system - katalog Windows w systemie Windows XP lub WINNT w systemie Windows 2000.
Następny specjalny katalog to $Docs, którego zawartość zostanie skopiowana do folderu oznaczonego zmienną %userprofile%. Przeważnie będzie to katalog Document and Settings.
Ostatnim katalogiem jest $Progs. Pliki z niego będą przekopiowane do katalogu oznaczonego %ProgramFilesDir%, czyli Program Files.
Struktura katalogów specjalnych została utworzona. Teraz warto pomyśleć o usunięciu niepotrzebnych folderów, które nie będą nam potrzebne w procesie instalacji. Zwolnione miejsce zajmą potrzebne sterowniki. Pozbywamy się więc katalogów Support, Docs oraz Valueadd. W większości przypadków nie są one do niczego potrzebne a zwolnią 20 Mb na naszej płytce. Jeśli system zamierzamy instalować na pustych dyskach możemy pozbyć się katalogów Win9xmig, Win9xupg i Winntupg. Są one jedynie potrzebne gdy dokonujemy aktualizacji z wcześniejszych wersji Windows. Foldery te znajdują się w katalogu i386 a ich usunięcie zwolni kolejne 40 Mb miejsca.
Po utworzeniu specjalnych oraz usunięciu niepotrzebnych katalogów pora zabrać się za tzw. plik odpowiedzi. Jest to bardzo ważny moment w procesie przygotowywania bezobsługowego krążka, ponieważ w czasie stawiania systemu program instalacyjny czerpie z niego informacje o tym co ma zrobić bez zadawania jakichkolwiek pytań.
Plik odpowiedzi w podstawowej konfiguracji wygenerujemy za pomocą wcześniej wspomnianego programu setupmgr.exe. Uruchamiamy program:
Naszym zadaniem jest utworzenie nowego pliku odpowiedzi. Zaznaczamy więc pierwszą opcję.
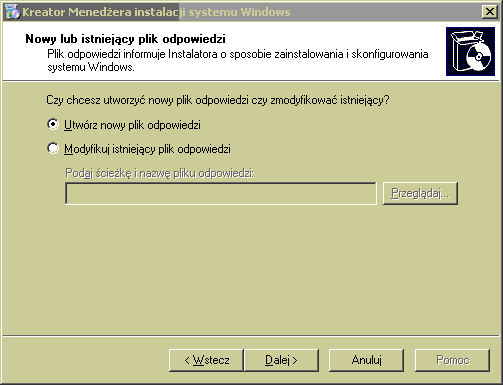
Program pyta o produkt do zainstalowania.
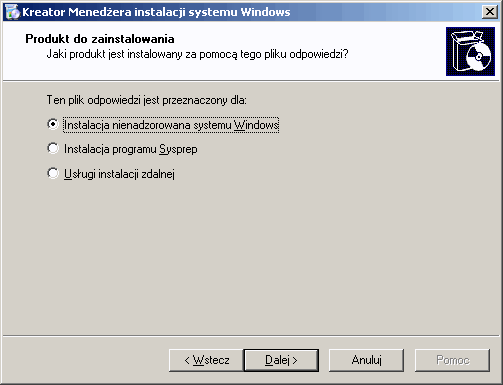
Wybieramy platformę. Zaznaczamy jaki rodzaj systemu posiadamy.

Oczywiście chcemy aby instalacja przebiegała całkowicie bez naszego udziału.

Naszym zamiarem jest utworzenie płyty z automatyczną instalacją. Zaznaczamy więc drugą opcję.

Dalsza część pytań kreatora będzie dotyczyła innych danych takich jak nazwa użytkownika, czy też kod produktu. Gdy już przez to wszystko przebrniemy podajemy miejsce gdzie ma zostać zapisany plik. W naszym przypadku będzie to folder XP/i386. Plik zostaje zapisany pod nazwą unattend.txt. Ponieważ instalacja będzie przebiegała z dysku CD nazwę pliku musimy zmienić na winnt.sif. Jeśli chcemy plik winnt.sif możemy poddać ręcznej edycji aby dostroić jeszcze różne parametry związane z pracą instalatora. [ Opcje pliku winnt.sif ].
W czasie instalacji nienadzorowanej operacje typu wgranie dodatkowych programów czy zmiany w Rejestrze domyślnie będą przeprowadzane na koncie "Administrator". Stwarza to nieco problemów ponieważ niektóre aplikacje mogą nie działać na kontach zwykłych użytkowników zdefiniowanych po instalacji systemu. Zaradzić temu możemy wymuszając na systemie aby pierwsze logowanie odbyło się na wcześniej przez nas zdefiniowane konto użytkownika. W tym celu należy utworzyć specjalny plik:
cmdlines.txt
|
[COMMANDS] "konto.cmd" |
Delej tworzymy plik o nazwie:
konto.cmd
| net user użytkownik hasło /add (dodanie użytkownika o nazwie użytkownik z
hasłem o nazwie hasło ) net localgroup Administratorzy ( dodanie powyższego użytkownika do grupy Administratorzy) użytkownik /add net accounts /maxpwage:unlimited (ważność hasła nieograniczona) REGEDIT /S logowanie.reg (zaimportowanie pliku logowanie.reg) EXIT |
Jeśli chcemy aby nazwa użytkownika składała się z dwóch członów (imię nazwisko) wówczas należy oba wyrazy zapisać w cudzysłowie.
logowanie.reg
| Windows Registry Editor Version 5.00 [HKEY_LOCAL_MACHINE\SOFTWARE\Microsoft\Windows NT\CurrentVersion\Winlogon] "DefaultUserName"="użytkownik" "DefaultPassword"="hasło" "AutoAdminLogon"="1" |
Nazwę użytkownika należy podać inną niż ta, która widnieje w pliku winnt.sif wygenerowanym przez program setup.mgr. Inaczej utworzone przez nas konto nie będzie miało przywilejów administratora.
Utworzone przez nas pliki cmdlines.txt, konto.cmd oraz
logowanie.reg należy umieścić w katalogu $OEMS aby instalator miał do
nich dostęp. Upewnijmy się jeszcze czy w pliku odpowiedzi w sekcji [GuiUnattended]
są wpisy:
AdminPassword=
EncryptedAdminPassword=
Zmiana domyślnych ustawień Windows wiąże się ze zmianami w
jego rejestrze. Dostosowując ustawienia do naszych potrzeb należy zmodyfikować
plik rejestru. Podczas instalacji "okienek" modyfikowana jest jest gałąź
rejestru HKEY_CURREN_USER odnosząca się do obecnie zalogowanego użytkownika.
Chcąc aby modyfikacje dotyczyły wszystkich użytkowników należy przeprowadzić
modyfikacje pliku cmdlines.txt. Plik ten jest uruchamiany zanim jakikolwiek
użytkownik zostanie zalogowany dlatego też wszystkie modyfikacje wykonane z
jego poziomu będą dotyczyć całego systemu. W sekcji [COMMANDS] tegoż pliku
należy dopisać wiersz:
REGEDIT /S modyfikacje.reg
W pliku modyfikacje.reg umieszczamy odpowiednie wpisy, które zmienią domyślne ustawienia Windows. Przykładowo gdy chcemy zmienić szybkość otwierania menu start musimy wpisać:
|
Windows Registry Editor Version 5.0 [HKEY_CURRENT_USER\ControlPanel\Desktop] "MenuShowDelay"="150" |
Liczba 150 oznacza czas podany w milisekundach.
Pliki cmdlines.txt i zmiany.reg umieszczamy w katalogu $OEMS.
Automatyczne wgranie zaktualizowanych sterowników
Nasze "dzieło" jest już prawie gotowe. Teraz zajmiemy się sterownikami. Utworzymy specjalne katalogi a w nich umieścimy pliki z ich najnowszymi wersjami (lub takimi, które są nam znane i sprawdzone). W czasie instalacji zostaną one automatycznie wgrane.
Należy skompletować wszystkie sterowniki, które chcemy
zainstalować. Następnie w katalogu $OEMS\$1\Drivers\ należy utworzyć
podkatalogi dla każdego rodzaju interesującego nas sterownika. Przykładowo
katalog ze sterownikami płyty głównej może mieć nazwę 01_plyta, katalog
ze sterownikami karty sieciowej 02_sieciowa itp. Katalogi numerujemy po
to aby wskazać kolejność instalacji sterowników. Pliki z driverami należy
rozpakować do przygotowanych wcześniej katalogów. Teraz trzeba jeszcze
odpowiednio wyedytować plik winnt.sif. Otwieramy go za pomocą choćby
systemowego notatnika i w linijce OemPnPDriversPath dopisujemy ścieżki dostępu
do każdego z folderów, oddzielając je średnikami:
| [Unattended] OemPnPDriversPath="Drivers\01_plyta;Drivers\01_sieciowa" (itp) |
Na koniec należy w powyższym pliku dodać wpis DriverSigningPolicy=Ignore. Dzięki temu system nie będzie żądał certyfikatów zgodności ze sterownikami Windows.
Ostatnią rzeczą jak musimy zrobić jest wypalenie krążka z zawartością katalogu o nazwie XP . Do tego zadania możemy użyć doskonale wszystkim znanego Nero. Aby płyta samodzielnie wystartowała musi posiadać odpowiedni sektor rozruchowy. Obraz takiego sektora możemy sporządzić sami choćby za pomocą programu UltraISO lub znaleźć w internecie pod postacią pliku obrazu boot.ima zawierającego potrzebne informacje do rozruchu z CD.
Gdy proces wypalenia płyty mamy za sobą należy ją dokładnie przetestować instalując na pojedynczym komputerze i cały czas śledząc ten proces. Do tego celu możemy użyć też emulatora PC. W tym przypadku nie będzie konieczne nagrywanie płyty ponieważ wirtualny komputer wystartujemy z obrazu ISO naszej płyty.
| Jesteś na stronie Główna - Porady komputerowe - Automatyczna instalacja Windows XP |